BQ 用户手册
1. 声明
Copyright (C) 2008厦门市中资源网络服务有限公司及其许可者版权所有,保留一切权利。 非经本公司书面许可,任何单位和个人不得擅自摘抄、复制本书内容的部分或全部,并不得以任何形式传播。 ChinaSource为厦门市中资源网络服务有限公司的商标。对于本手册出现的其他公司的商标、产品标识和商品名称,由各自权利人拥有。 除非另有约定,本手册仅作为使用指导,本手册中的所有陈述、信息和建议不构成任何明示或暗示的担保。如需要获取最新手册,请联系中资源网络服务有限公司客户服务部。
2. BQ简介
BQ是中资源研发的企业级沟通工具。BQ致力于降低企业通讯费用,增加企业内部沟通能力。
连接Internet网,只要您的帐号是我司邮局系统帐号,即可随时随地与您的企业同事直接沟通。BQ主要提供企业内部沟通,包括文本消息、图片消息、文件传输、记录查询、企业统一帐号管理。
3. BQ安装
3.1. 系统需求
适合运行在Windows XP、Win7、Win8平台;IE版本6.0或以上(需要使用嵌入式IE浏览器显示HTML邮件内容)。
3.2. 网络需求
为了您能正常通讯,请确保网络畅通及以下端口畅通:
端口 | 协议 |
25 | TCP&UDP |
53 | UDP |
80 | UDP&HTTP |
110 | TCP&UDP |
143 | TCP |
443 | UDP |
465 | TCP |
993 | TCP |
995 | TCP |
8080 | UDP |
12010 | TCP |
3.3. 安装与升级
安装或升级前,请务必先关闭当前运行版本软件。
启动安装程序,根据安装向导进行BQ安装。在安装目录选择界面,建议选择系统分区以外的独立文件夹安装,如:安装在D盘。
在执行安装BQ时,如果已经有安装BQ,则会提示是否进行“修复”,选择“修复”将对已安装软件进行修复。用户原有邮件、通讯录、BQ消息记录均可保存。
当前运行BQ,检测到新版本时,根据升级向导进行升级操作(升级前请关闭旧版本)。
4. BQ登录
点击BQ快捷图标或开始菜单打开BQ登录界面。
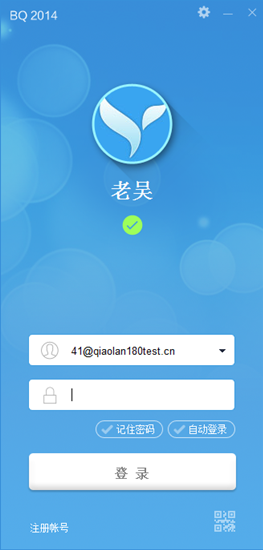
l 您输入帐号和密码后可以设置“记住密码”和“自动登录”。
l 在该登录界面,您还可以选择登录后的状态。
l 点击【二维码登录】可跳转到二维码登录页面。

u 点击【普通登录】可以返回普通登录。
u 用手机扫描二维码并确认,完成二维码登录。
l 点击登录设置按钮![]() 可打开登录设置页面,对服务器进行设置,并且可以设置代理服务器。
可打开登录设置页面,对服务器进行设置,并且可以设置代理服务器。
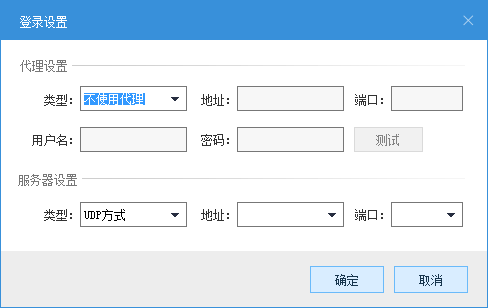
l 自建服务器帐号首次登录时必须在服务器地址栏输入服务器地址,在端口栏输入端口号。
l 登录成功之后,窗口右下角会弹出登录地区提醒,当地区或IP与上次登录信息不符,给出相应的提醒。
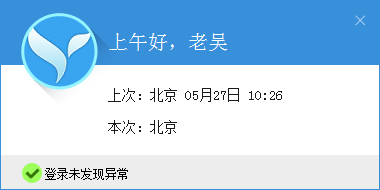
5. BQ主界面介绍
BQ主界面主要包括标题、用户信息栏、快速查找、公司结构面板、最新会话、通讯录、网络书签、便签、在线客服、菜单。
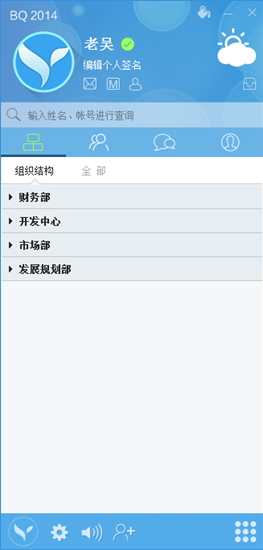
5.1. 标题栏
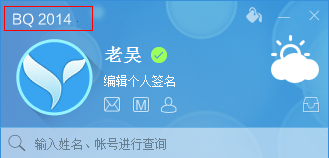
l 左上角显示BQ的Logo,Logo可以由企业自定义
l 点击【换肤】按钮:![]() 打开皮肤选择界面,您可以选择自己喜欢的皮肤。
打开皮肤选择界面,您可以选择自己喜欢的皮肤。
l 当用户同时用电脑和手机登录,则在标题栏增加“2处登录”链接
l 点击“2处登录”,打开多处登录管理界面
u 点击【下线】可以强制手机端已登录的帐号下线
5.2. 用户信息栏
BQ用户信息栏主要包括用户头像、用户名、个人签名、状态、天气预报、换肤按钮。
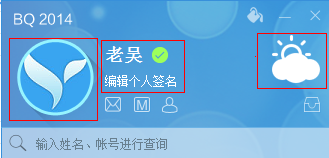
l 用户头像,您可以在个人资料设置——基本资料中更改系统头像。
l 用户名,您可以联系管理员修改邮箱用户名。
l 个人签名,您可以编辑您的工作签名。
l 状态,显示当前状态,您可以点击![]() ,在弹出的菜单中选择自己的状态。
,在弹出的菜单中选择自己的状态。
l 天气预报,显示当天天气情况,鼠标移到预报图标上,可悬浮显示三天预报。
5.3. 快速查找
在快速查找栏可输入联系人姓名或帐号进行快速查找。
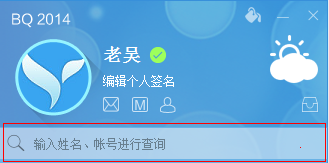
l 在快速查找栏输入联系人姓名或帐号,可进行联系人信息查找。
l 查找到联系人后按空格键将联系人信息添加到查找输入框,可继续输入查找。
l 查找到对应联系人信息后,按Enter键打开与对应联系人的会话窗口。
5.4. 组织结构
显示本公司的组织结构,该结构由邮局管理员在管理端控制,管理员可以进行部门人员分配、BQ帐号禁用、BQ部门排序等操作。
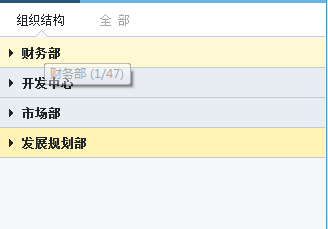
l BQ支持跨域通信,具体流程请参照邮局管理端相关说明
l 当公司邮局已经开通跨域通信,则在公司结构上将显示多个域的组织结构,本域的组织结构显示在最上方。
l 右键空白处任何一个地方,可在菜单中切换大头像/小头像的显示方式:
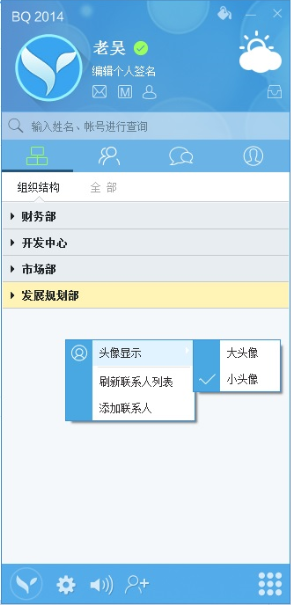
5.5. 全部
全部包括组织结构中的联系人和添加为好友的联系人。
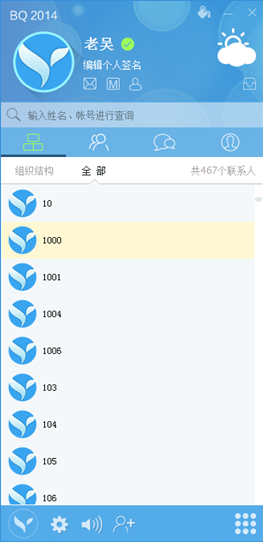
5.6. 群组
群组包括群和自定义组。
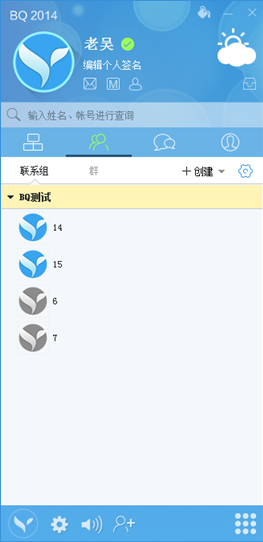
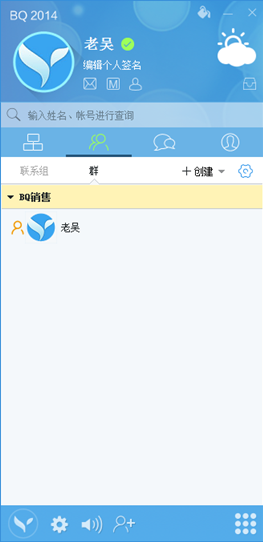
l 显示帐号加入的所有群和自己创建的自定义组
l 如果帐号拥有创建群的权限,则点击创建,可以创建群
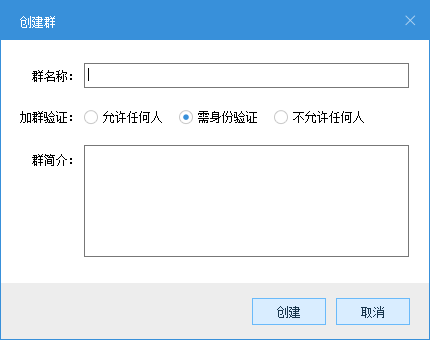
l 创建群之后,可以修改群名称,添加群成员加入到该群,并进行群成员管理
n 设置管理员,管理员也可以修改群名称和添加群成员,可对群普通成员移除,自己也可以退出群
n 群普通成员,可以在参与群会话,没有管理群的权限
l 创建自定义组,将好友分组,便于快速发起会话
5.7. 会话
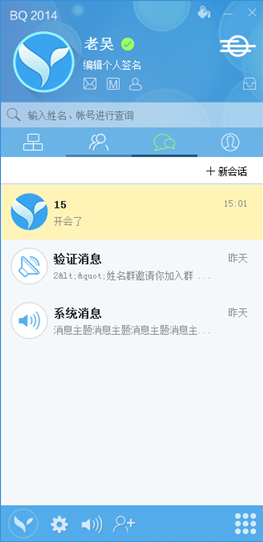
l 保存最近的会话消息;
l 双击会话消息能打开原会话;
5.8. 应用中心-通讯录
从应用中心,点击“通讯录”,打开通讯录页面。
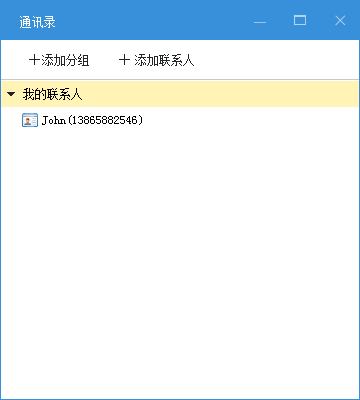
l 在“通讯录”界面可对联系人组创建、修改、删除。
l 可新建、修改、删除联系人通讯信息。
5.9. 应用中心-网络书签
从应用中心,点击“网络书签”,打开网络书签页面。
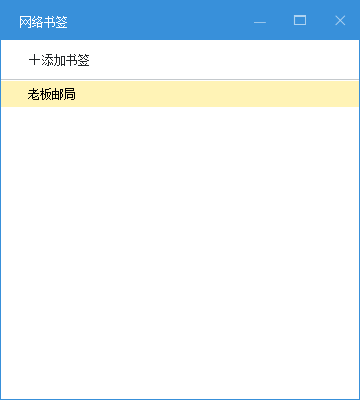
l 在“网络书签”界面可进行“书签”添加、修改、删除、设置默认值操作。
l 点击“书签名称”可便捷打开书签站点。
5.10. 应用中心-便签
从应用中心,点击“便签”,打开便签页面。
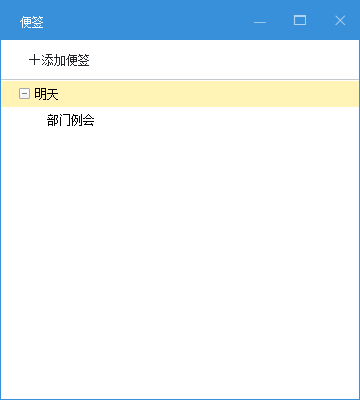
l 在便签面板可进行“便签”的添加、修改、删除操作。
l 添加便签时,可以设置便签重复提醒时间和重复提醒的频率
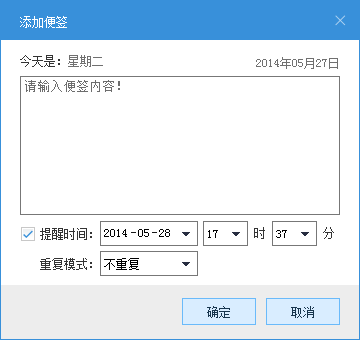
l 双击便签,可打开便签查看页面。
l 便签提醒,可以设置延后提醒,在指定的时间之后会再弹出便签提醒
5.11. 应用中心-投票
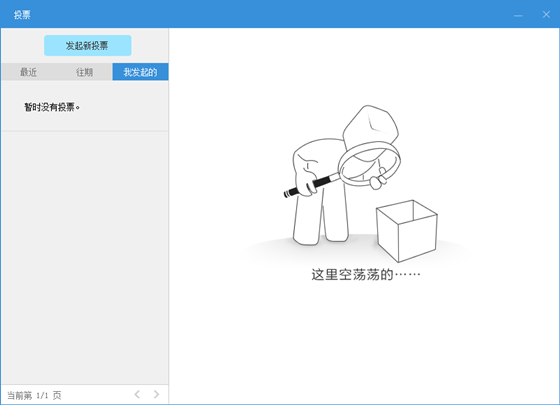
l 能够进行发起投票、投票、删除投票、评论投票。
l 点击发起新投票,显示发起投票界面:
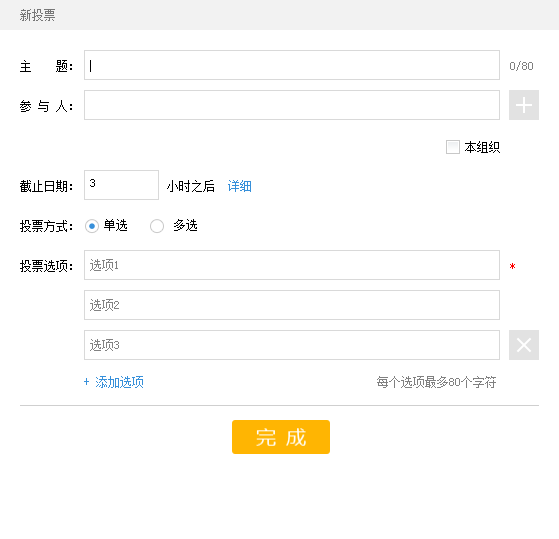
l 填写相应信息后,点击完成即可发起新投票。
5.12. 应用中心-BQ数据线
通过BQ数据线,可以在BQPC客户端和手机客户端之间进行消息、文件、图片的收发。
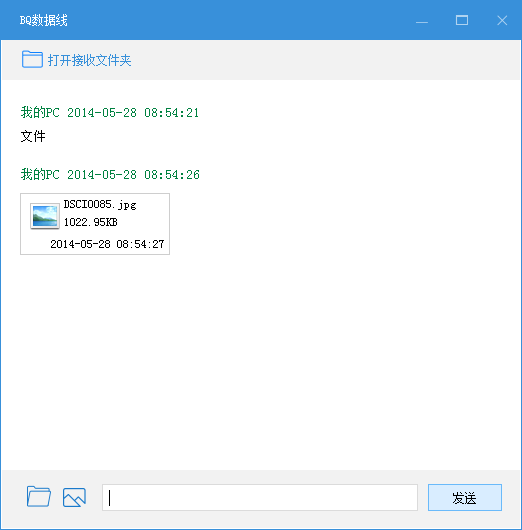
5.13. 联系人Tips
当鼠标停留在联系人帐号时,BQ将弹出联系人的Tips窗口,显示该联系人的主要信息,如下图:
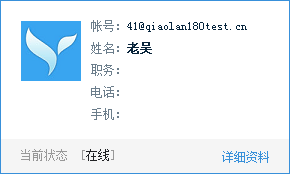
l 显示个人头像、(办公)电话、职务、手机,这些信息在个人资料设置中可以修改。
l 显示帐号、姓名,这些信息必须由管理员在邮局管理中心修改。
l 显示当前状态。
l 提供“详细资料”链接。
l 自定义模式下,要先添加联系人,对方才会显示在主面板上。
l 右键联系人头像显示的菜单中,可以设置屏蔽该联系人的消息提示:
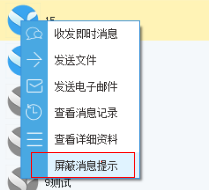
5.14. 菜单栏
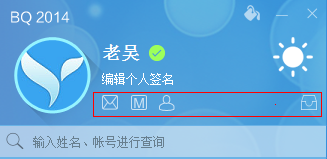
![]()
图标 | 菜单 | 描述 |
| 消息盒子 | 点击打开消息盒子界面,在消息盒子中可查看所有未读的消息 |
| Web | 点击链接打开Web邮箱首页 |
| BossmailM | 点击打开BossmailM界面 |
| 在线客服 | 开通“在线客服”功能的BQ帐号可直接与BQ客服联系 |
| 消息管理 | 点击打开消息管理界面,在消息管理界面可查看和查询记录 |
| 查找 | 点击打开查找界面 |
| 系统设置 | 点击打开系统设置界面 |
个人资料设置 | 点击打开个人资料设置界面 | |
帮助中心 | 点击打开用户操作手册 | |
意见反馈 | 点击打开默认客户端写信界面,收件人为“support@laobanmail.com” | |
检测更新 | 点击进行程序更新检测 | |
关于Bossmail | 点击打开Bossmail关于界面 | |
更改帐户 | 点击弹出更改帐户登录提示,点击【确定】退出当前帐号打开登录界面 | |
登录更多帐户 | 点击打开BQ登录界面 | |
退出 | 点击退出当前BQ登录帐号 |
6. 会话窗口介绍
会话窗口包括个人状态、消息接收框、工具栏、消息显示框、消息记录、添加参与人、参与人信息列表/文件传输列表。
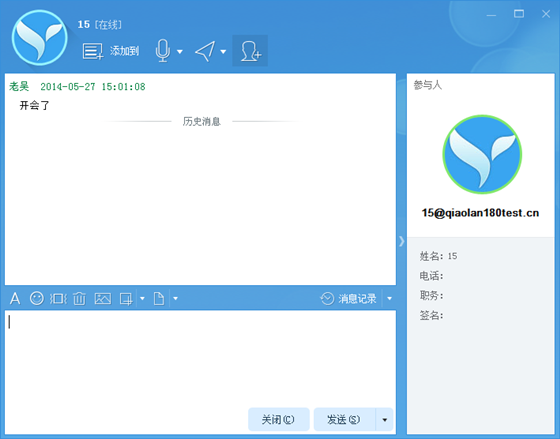
6.1. 个人状态栏
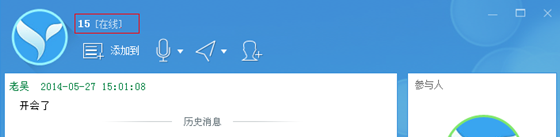
(双人会话窗口)
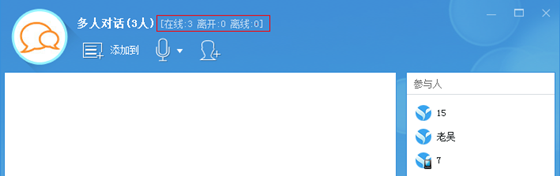
(多人会话窗口)
6.2. 个人信息栏
l 个人信息栏显示用户帐号的具体信息,
l 右键个人信息的对应信息,支持右键个人信息直接复制;
6.3. 添加到自定义组
l 在聊天窗口点击【添加到】,可选择将当前窗口联系人添加到自定义组。
l 您可以新创建自定义组,将当前窗口联系人添加到新建自定义组。
6.4. 发起语音/语音会议
l 在聊天窗口点击语音按钮![]() 可直接发起语音邀请。
可直接发起语音邀请。
l 点击下拉菜单![]() 可以显示更多菜单。
可以显示更多菜单。
l 点击“发起多人语音”,则新建一个多人会话窗口并发起语音会议,可以选择是否设置密码:
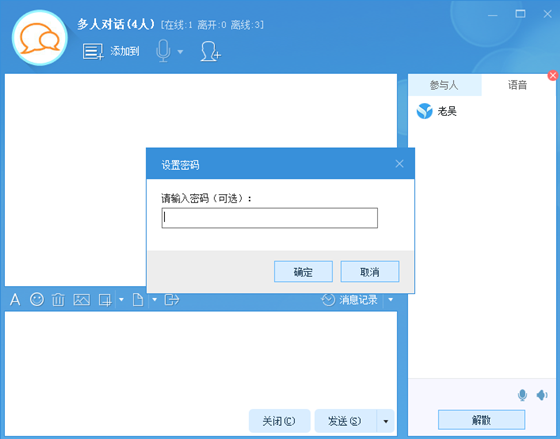
点击【解散】,该语音会议结束。
l 点击“语音设置”则弹出语音设置窗口,点击【确定】保存修改:
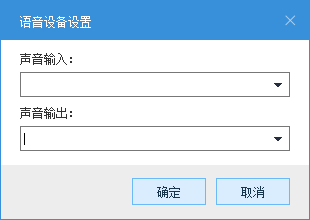
6.5. 加入语音/语音会议
1.语音会议时,收到语音邀请后,在屏幕右下角提示消息中直接点击【加入】,加入语音会议
2.语音会议时,或在会话窗口中点击![]() 按钮,加入语音会议;
按钮,加入语音会议;
3.双人语音对话,收到语音邀请,在屏幕右下角的提示消息可以选择接受或拒绝;
4.双人语音对话,收到语音邀请,在对话框中也可以选择接受或拒绝。
6.6. 消息接收框
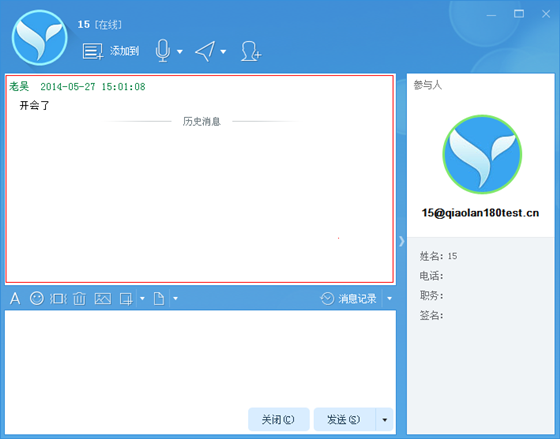
l 显示消息的发送者姓名,备注,时间和内容
l 如果是语音消息,显示内容为“语音消息”加上播放语音控件,如![]()
6.7. 工具栏
![]()
l 工具栏各图标功能如下表:
图标 | 描述 |
| 清空消息框 |
| 插入表情,在表情插入界面进入表情管理,可进行自定义表情及表情管理 |
| 窗口抖动,双人会话当对方在线时,点击抖动,将抖动双方会话窗口 |
| 设置字体 |
| 插入图片 |
| 截图,对截图区域可以进行简单编辑和保存截图 |
| 发送文件/文件夹 |
| 退出会话窗口 |
6.8. 消息输入框
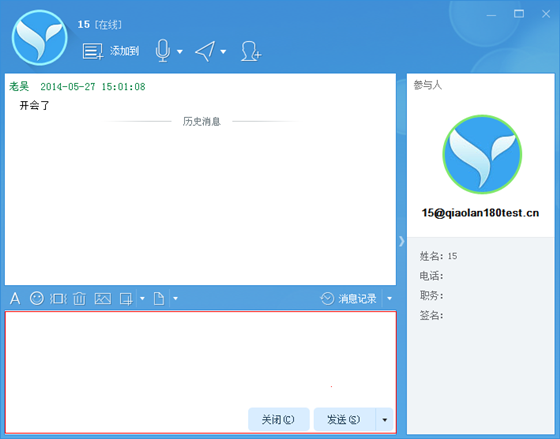
6.9. 涂鸦
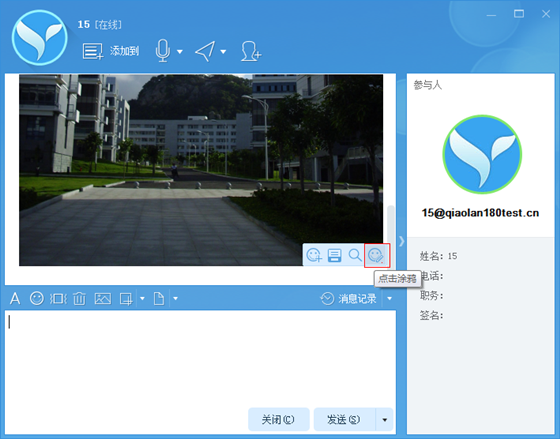
l 点击图片右下角的涂鸦按钮,进入涂鸦编辑器。
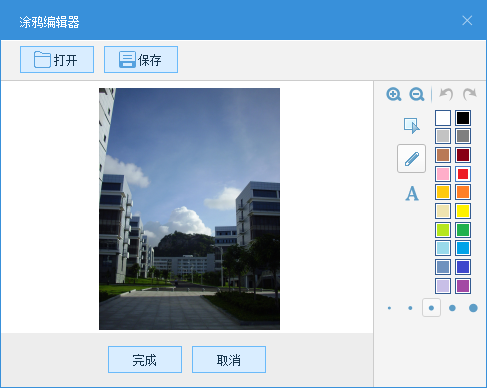
l 点击【完成】,涂鸦后的图片显示在输入框中。
l 点击【取消】,本次涂鸦取消。
6.10. 消息记录
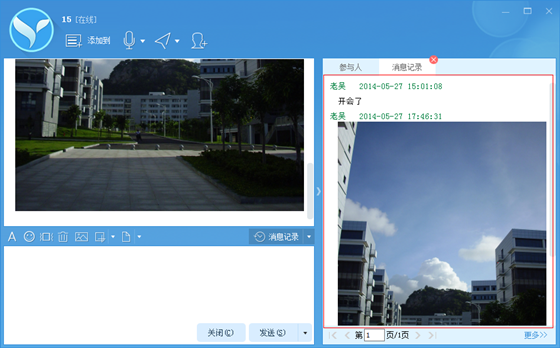
l 点击【更多】打开消息管理界面,并定位到本次对话的记录上。
l 再次点击【消息记录】将隐藏消息记录窗口。
6.11. 参与人列表/文件传输列表
参与人列表:
l 显示当前会话所有参与者信息,包括头像、用户名、备注信息。
l 点击【添加参与者】打开联系人选择界面=>选择添加参与者。
文件群发列表:
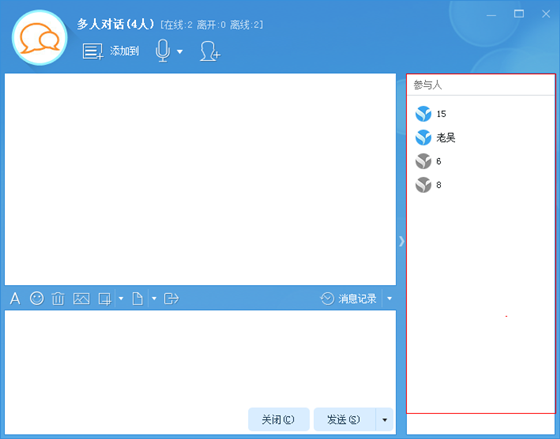
l 文件发送时,可以给离线联系人发送离线文件。
文件群发分组 | 描述 |
等待接收 | 展开该组,显示所有等待接收的用户名,点击鼠标右键提供“取消文件发送”功能 |
文件发送中 | 展开该组,显示所有文件接收中的用户名,点击鼠标右键提供“取消文件发送”功能 |
接收成功 | 展开该组,显示所有文件接收成功者的用户名 |
传输失败 | 展开该组,显示所有文件接收失败者的用户名,点击鼠标右键提供“重新发送功能” |
取消传输 | 展开该组,显示所有取消接收或发送者取消发送的接收者用户名,点击鼠标右键提供“重新发送功能” |
发送离线文件 | 展开该组,显示发送文件时未在线的用户名,当用户上线后,将可以选择接收离线文件 |
双人文件发送列表:
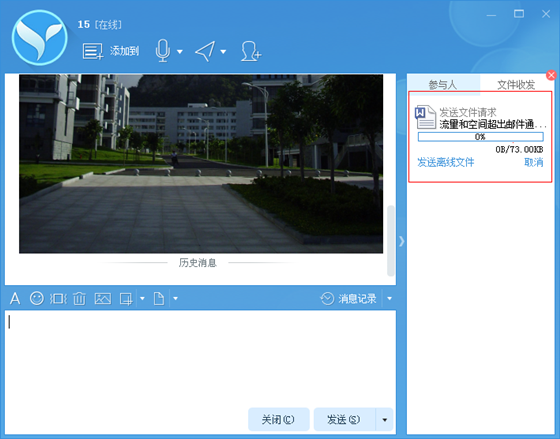
l 点击【取消】将中断文件传输。
文件接收列表:
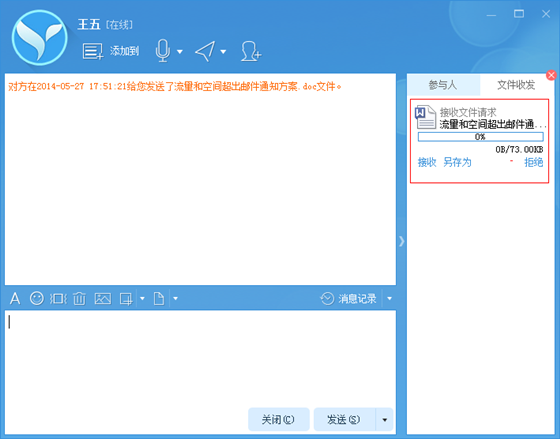
l 点击【接收】将文件接收到设置目录。
l 点击【另存为】打开文件存储目录选择界面。
l 点击【拒绝】取消文件传输。
7. 发起双人会话
1、 在公司结构或快捷面板选中联系人=>点击鼠标右键=>选择“收发即时消息”=>打开聊天窗口。
2、 在公司结构或快捷面板双击联系人帐号信息=>打开聊天窗口。
3、 在会话窗口参与人列表、查找界面也是双击联系人信息或选择右键菜单打开聊天窗口。
8. 发起多人会话
1、 在公司结构或快捷面板选择多个联系人或联系组=>点击鼠标右键=>选择“收发即时消息”=>打开多人会话窗口。
2、 在双人对话窗口点击【多人会话】=>打开联系人选择界面=>添加联系人,点击【确定】=>打开多人会话窗口。
3、 在消息管理界面——多人会话记录中双击多人会话记录=>打开多人会话窗口。
4、 在公司结构或快捷面板直接拖拽联系人添加到会话窗口。
l 点击![]() 将退出本次会话。
将退出本次会话。
9. 发起群会话
1.在群组页面选择某个群=>点击鼠标右键=>选择“收发即时消息”=>打开群会话窗口
2.在消息管理界面——群会话记录中双击群会话记录=>打开群会话窗口
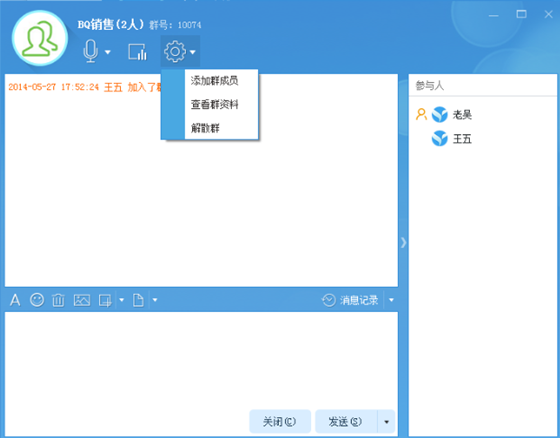
l 群主或管理员点击![]() 可对群做出修改
可对群做出修改
l 群主或管理员右键点击某个群成员可对群成员进行管理
10. 文件发送
1、 将文件直接拖曳到聊天窗口=>开始文件传输。
2、 在公司结构、快捷面板或聊天窗口参与人列表点击鼠标右键=>选择“发送文件”。
3、 将文件直接拖曳到公司结构或快捷面板中的联系人信息或分组信息=>进行文件传输。
4、 复制文件,粘贴到会话窗口的消息输入框=>开始文件传输。
l 文件传输支持给离线用户发送离线文件,离线用户将在上线时收到离线文件接收的提醒
5、 在聊天窗口右帧,收发文件的窗口,在对方未接收前可以选择给在线用户发送离线文件。
6、 离线文件的发送和接收支持暂停和续传。
7、 群发的文件记录,支持记入消息记录。
11. 广播消息
当在公司结构或快捷面板中选择多个联系人,或选择联系人组时,提供右键“广播消息”功能。
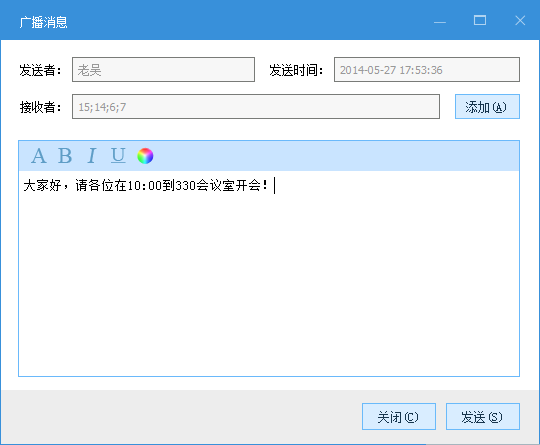
l 点击【添加】将打开联系人选择界面,添加广播消息接收者。
l 广播消息发送后,对方可以对广播消息进行回复。
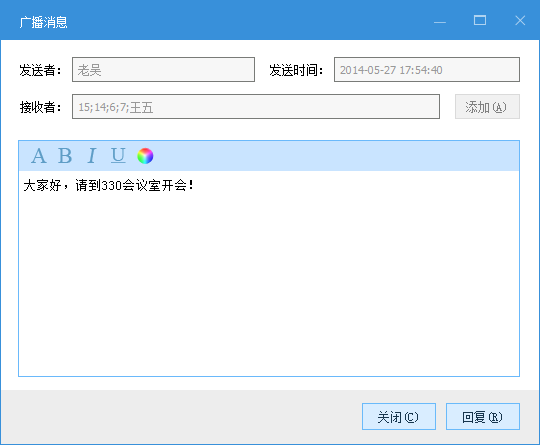
Ø 回复的接收者为广播发送者。
12. 在消息管理器中查看记录
1、 在公司结构或快捷面板选中联系人=>点击鼠标右键=>选择“查看消息记录”=>打开消息管理界面,定位到该联系人的会话消息记录。
2、 点击【消息管理】图标按钮=>打开消息管理界面。
3、 点击【菜单】=>选择“工具”=>选择“消息管理”=>打开消息管理界面。
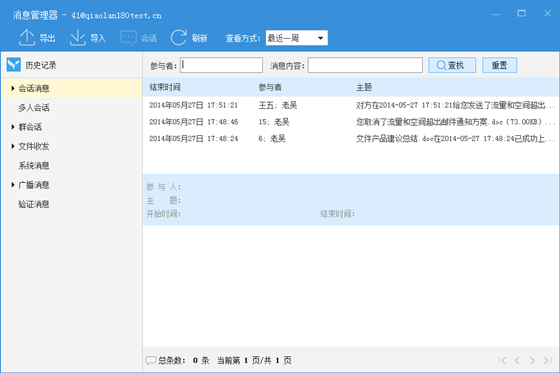
l 您可以在该消息管理界面查看记录,并可按时间、参与者、消息内容关键字查询记录。
l 您可以导出txt格式或msr格式的消息记录。
l 您可以将备份的msr格式消息记录导入到消息管理器中。
l 您可以在消息管理界面删除本地记录。
l 您不能再消息管理器中发起临时会话。
13. 用户查找
1、 点击![]() 按钮=>打开查找界面。
按钮=>打开查找界面。
2、 点击![]() =>选择“工具”=>选择“查找”=>打开查找界面。
=>选择“工具”=>选择“查找”=>打开查找界面。
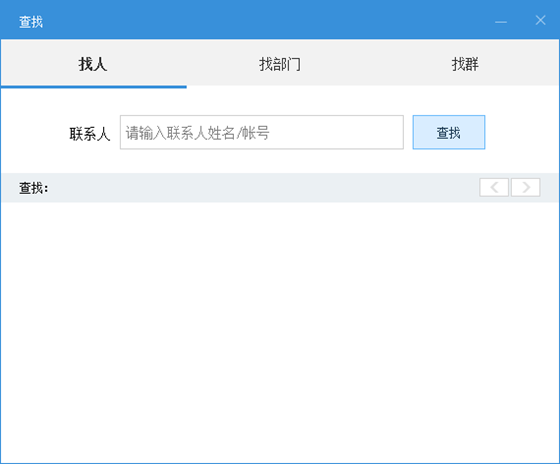
在这里可以查找人、部门和群,查找到之后可以将联系人加为我的联系人,并可以申请加入群。
14. 查看消息盒子
1、当有新消息到来时,如果设置了开启消息声音,则有声音提示
2、当有新消息到来时,并在系统设置——基本设置——消息设置未勾选“自动弹出消息”则联系人头像在任务栏处和主窗口闪动
3、鼠标移动到任务栏闪烁头像处显示消息盒子弹框提示;
4、直接点击闪动图标或提示框中发送者信息打开聊天窗口
5、直接点击“消息盒子”链接,打开消息盒子界面如下:
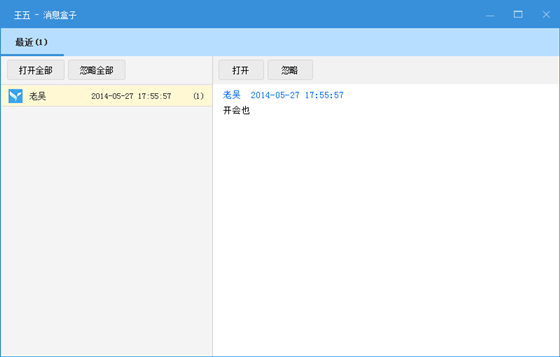
l 当有未读消息时,消息盒子的图标![]() 会变成
会变成![]() ,提示用户有未读消息
,提示用户有未读消息
l 点击![]() 或
或![]() 您可以打开消息盒子查看所有未读消息
您可以打开消息盒子查看所有未读消息
15. 组织结构更新
BQ用户可以点击【刷新联系人信息】图标按钮进行联系人信息更新。
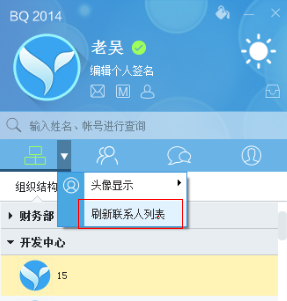
16. 个人资料设置
1、鼠标移动到用户本人的头像上=>单击鼠标左键=>打开个人资料设置界面。
2、鼠标移动到用户本人的头像上=>单击鼠标右键=>选择“个人资料设置”=>打开个人资料设置界面。
3、点击【菜单】=>选择“设置”=>选择“个人资料设置”=>打开个人资料设置界面。
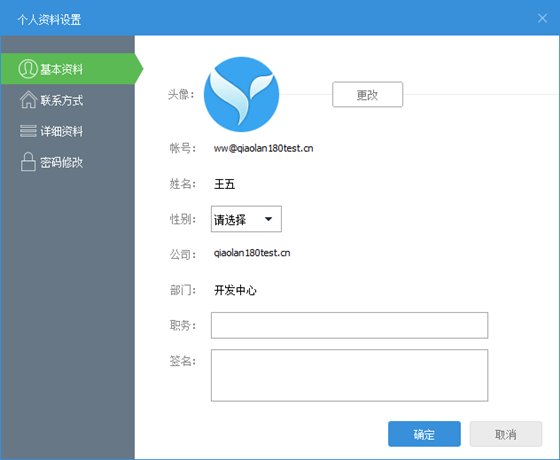
16.1. 基本资料
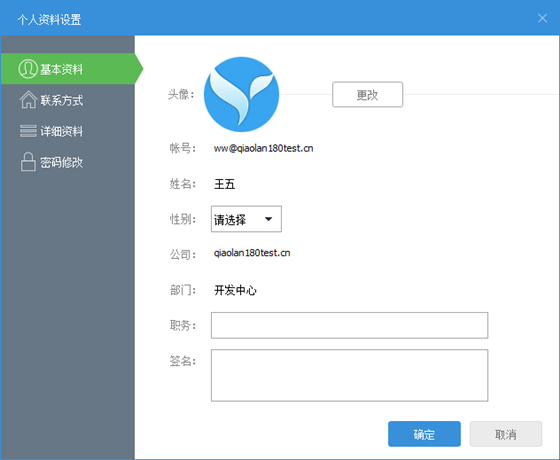
l 帐号、姓名、部门必须由管理员在Web管理中心进行修改。
l 您可以自由设置性别、职务、备注信息,还可以自由更改头像。
16.2. 联系方式
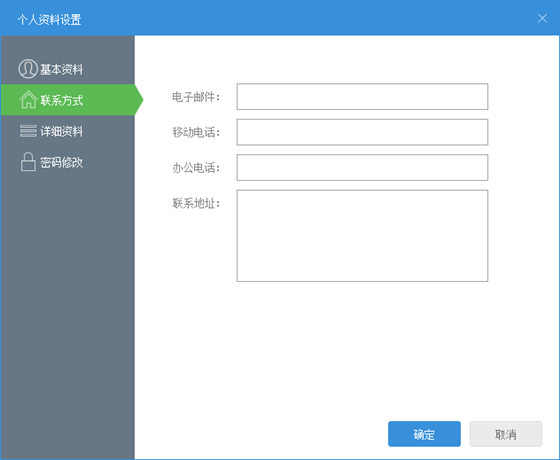
l 本设置界面中,您可以对各种联系方法进行设置。
l 填写了联系方式后将便于其它联系人查看。
16.3. 详细资料
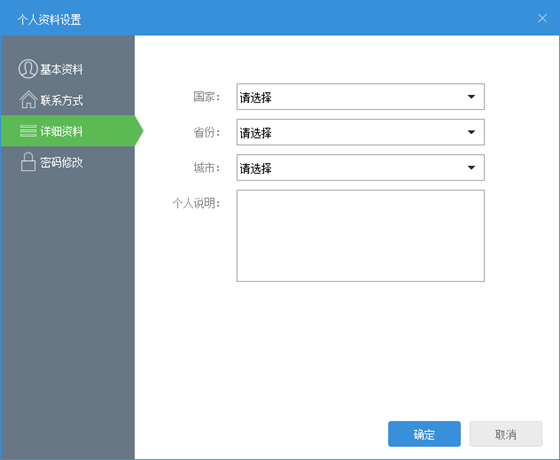
l 用户可在本界面对自己的详细资料进行设置,包括国家、省份、城市和个人说明。
16.4. 密码修改
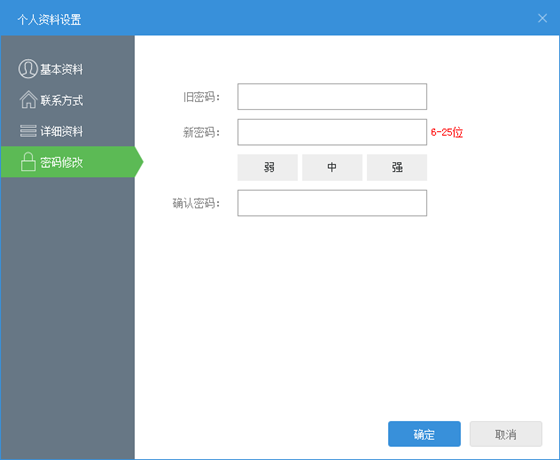
l 在旧密码输入框中输入旧密码。
l 在新密码和确认密码输入框中输入新密码。
l 密码强度将实时显示新密码的密码强度,不符合规范的密码将在下方实时提示
l 新密码的密码强度不能为弱密码强度,否则修改密码不成功
17. 系统设置
1、 当鼠标移动到用户头像上=>点击鼠标右键=>选择“系统设置”=>打开系统设置界面。
2、 点击![]() 按钮=>打开系统设置界面。
按钮=>打开系统设置界面。
3、 点击“菜单”按钮=>选择“设置”=>选择“系统设置”=>打开系统设置界面。
17.1. 基本设置
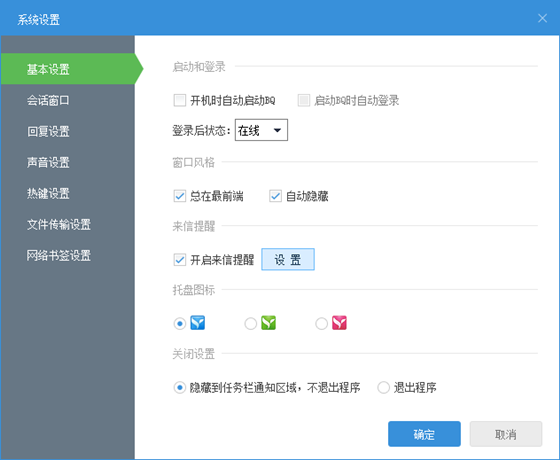
l 您可以设置启动和登录、窗口风格、来信提醒、托盘图标、关闭设置。
l 如果开启了来信提醒,帐号在收到新邮件时,在屏幕右下角会收到新邮件到达提醒框
17.2. 会话窗口
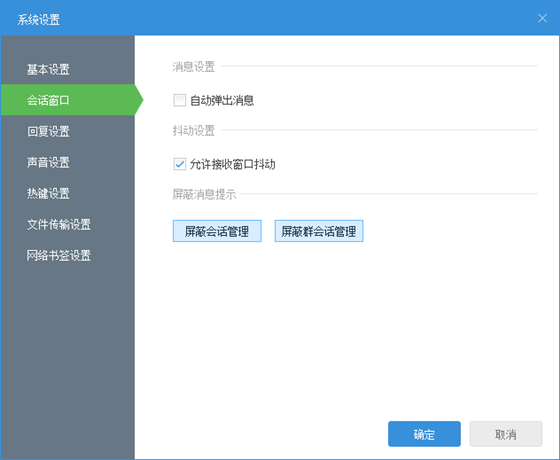
l 提供消息设置和抖动设置。
l 选择“自动弹出消息”,当有消息到达时,会自动打开会话窗口
l 当不选择“允许接收窗口抖动”,即屏蔽了好友发的窗口抖动,同时会给用户一个屏蔽窗口抖动的提示
l 点击![]() 按钮时,进行双人会话的屏蔽消息管理
按钮时,进行双人会话的屏蔽消息管理
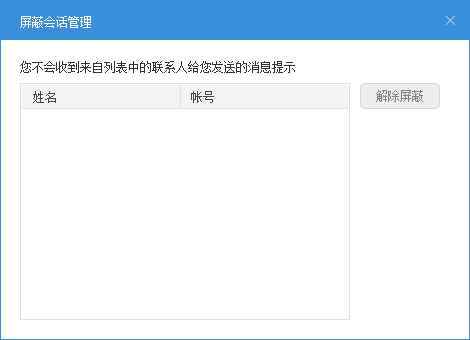
u 单击选中联系人,点击![]() 解除对联系人的屏蔽消息提示设置;
解除对联系人的屏蔽消息提示设置;
l 点击![]() 时,进行群会话会话的屏蔽消息管理
时,进行群会话会话的屏蔽消息管理
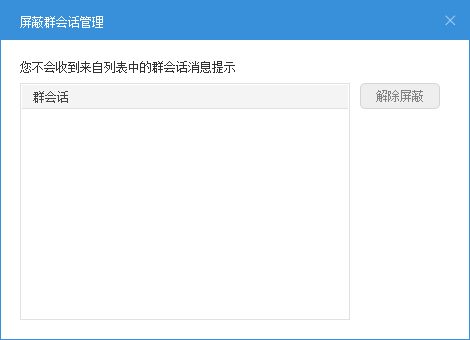
u 单击选中群,点击![]() 解除对群的屏蔽消息提示设置;
解除对群的屏蔽消息提示设置;
17.3. 回复设置
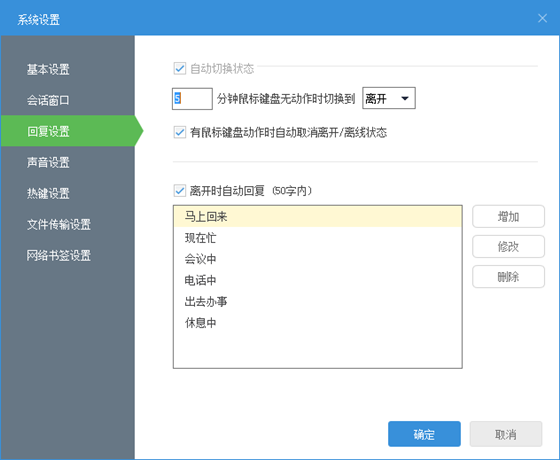
l 提供自动切换状态、离开时自动回复设置项。
l 您可以根据自己的使用习惯进行相关设置,并可以根据需要增加、修改或删除离开时的自动回复语。
17.4. 声音设置
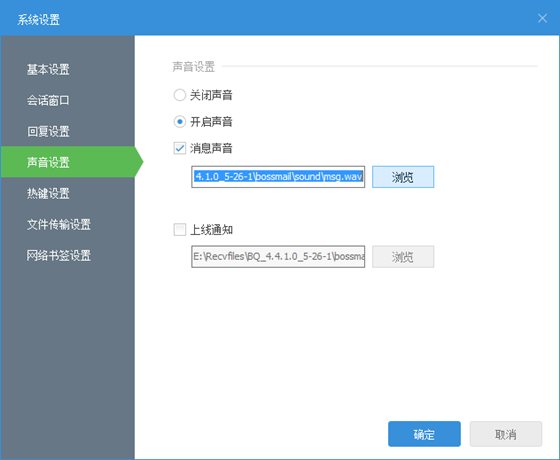
l 您可以设置是否开启声音提示,并可以自定义各个提示音。
17.5. 热键设置
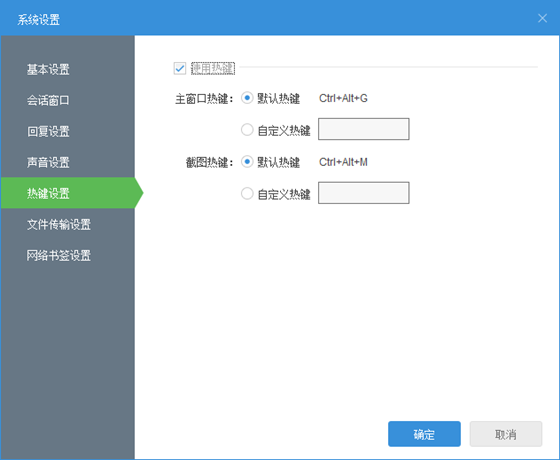
l 您可以选择是否使用热键,并可以自定义热键。
17.6. 文件传输设置
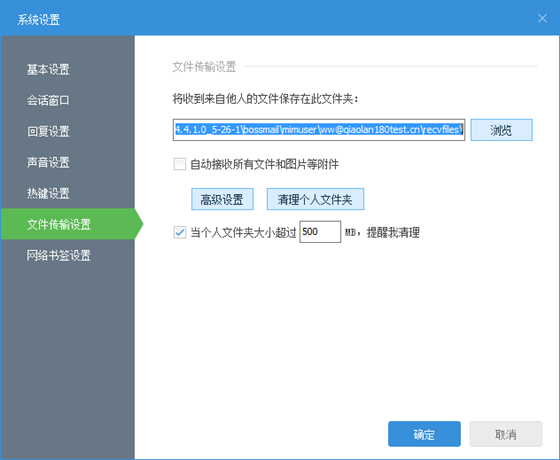
l 您可以设置接收的BQ文件的存放目录,并可以设置是否自动接收文件。
l 在【高级设置】中可以设置文件接收规则,该规则可设置对特定联系人或联系人组发送的文件保存到对应的目录下。
l 您可以设置“清理提醒”的文件夹大小。
l 您还可以点击【清理个人文件夹】清理文件夹。
17.7. 网络书签设置
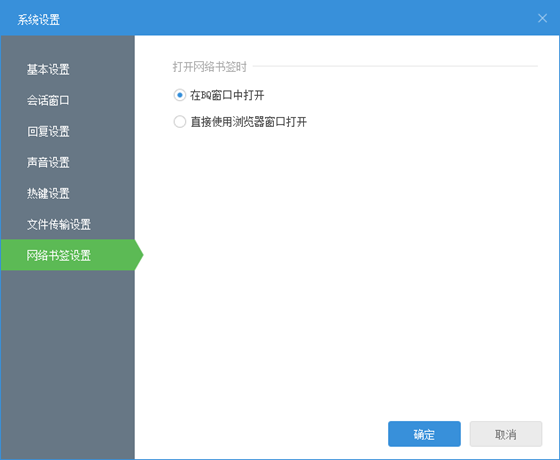
l 您可以设置打开网络书签的窗口,默认在BQ窗口打开网络书签页面。
18. 退出
1、 点击![]() =>点击“退出”=>退出BQ。
=>点击“退出”=>退出BQ。
2、 若系统设置中“关闭设置”选择了“退出程序”,您可以点击主界面![]() 退出BQ程序。
退出BQ程序。
19. 技术支持
客户支持邮箱:vip@yidongim.com
技术支持电话:0592-2958888
网址:http://www.yidongim.com