BossmailM操作手册
1. 文档描述
本手册描述BossmailM功能使用说明,读者对象主要为BossmailM用户。
1.1. 专业术语
|
术语 |
说明 |
|
SMTP |
Simple Mail Transfer Protocol,简单邮件传输协议。邮件投递的基础协议,实现邮件在网络间的传递,命令包括:HELO、MAIL FROM、RCPT TO、DATA、QUIT等 |
|
IMAP |
Internet Message Access Protocol,消息访问协议。用于访问存储在邮件服务器系统内的电子邮件和电子公告板信息,允许用户邮件程序如同操作本机系统一样访问远程消息存储器。
操作包括:邮箱的建立、删除及重命名、检查新邮件、永久删除邮件、设置和清除标志、基于服务器和 BossmailQ的分析和搜索、有效并有选择的取回邮件属性、文本和部分内容 |
|
POP |
Post Office Protocol,邮局协议。是一种允许用户从邮件服务器收发邮件的协议,具有简单的电子邮件存储转发功能 |
|
Domain |
指代域名,如zzy.cn |
|
web邮箱 |
特指邮件系统的邮箱模块的web部分,功能包括基础的邮件收发和邮箱参数设置,提供给最终邮箱用户登录web后使用 |
|
BossmailQ |
企业即时通讯工具 |
|
BossmailM |
企业邮件客户端 |
2. 项目概述
2.1. 项目简介
Bossmail是集本地邮件管理(即通过pop3服务器接收邮件)、即时通讯功能和日常办公于一体的客户端工具。在BossmailM端创建邮件帐号后即可进行邮件管理及邮件代收;使用中资源帐号登录BossmailQ端,则可进行即时沟通、日常办公等操作。
2.2. 功能清单
|
功能 |
功能说明 |
|
帐号管理 |
提供BossmailM端创建、修改、删除帐号 |
|
收取邮件 |
在BossmailM端可通过POP协议或IMAP协议代收邮件 |
|
发送邮件 |
在BossmailM端可进行邮件发送 |
|
回复/转发/再次发送 |
对邮件进行回复、转发、再次发送等操作 |
|
阅读邮件 |
提供文本邮件及带附件邮件阅读功能 |
|
邮件夹管理 |
提供邮件夹增、删、改操作 |
|
邮件管理 |
提供邮件删除、转移、查询、过滤设置等管理 |
|
邮件审核 |
对中资源开通邮件审核功能的邮箱帐号提供邮件审核 |
|
通讯录管理 |
对通讯录联系组或联系人进行增、删、改、查询操作 |
|
邮件模板管理 |
对邮件模板进行增、删、改操作 |
|
附件管理 |
对附件进行查询、保存等操作 |
|
邮箱设置 |
提供帐号设置、收信设置、发信设置、归档设置、通讯录设置 |
|
短信设置 |
设置收取邮件提醒规则及接收提醒号码、时间设置 |
|
系统设置 |
提供启动设置、写信设置、加密设置、服务器设置、来信提醒设置 |
|
发送传真 |
支持发送常用格式文件的传真 |
|
传真管理 |
提供传真删除、转移、查询等功能 |
|
传真通讯录管理 |
对传真通讯录联系人进行增、删、改、查询操作 |
3. Bossmail安装
3.1. 系统需求
适合运行在Windows
XP、Win7平台;IE版本6.0或以上(需要使用嵌入式IE浏览器显示HTML邮件内容)。
3.2. 网络需求
为了您能正常通讯,请确保网络畅通及以下端口畅通:
|
端口 |
协议 |
|
25 |
TCP&UDP |
|
53 |
UDP |
|
80 |
UDP&HTTP |
|
110 |
TCP&UDP |
|
143 |
TCP |
|
443 |
UDP |
|
465 |
TCP |
|
993 |
TCP |
|
995 |
TCP |
|
8080 |
UDP |
|
12010 |
TCP |
3.3. 安装与升级
安装或升级前,请务必先关闭当前运行版本软件。
启动安装程序,根据安装向导进行Bossmail安装。在安装目录选择界面,建议选择系统分区以外的独立文件夹安装,如:安装在D盘。
在执行安装Bossmail时,如果已经有安装Bossmail,则会提示是否进行“修复”,选择“修复”将对已安装软件进行修复。用户原有邮件、通讯录、BossmailQ消息记录均可保存。
当前运行Bossmail,检测到新版本时,根据升级向导进行升级操作(升级前请关闭旧版本)。
4. BossmailM使用说明
BossmailM邮件客户端,主要包括帐号管理、邮件收发、邮件管理、传真收发、传真管理、附件管理、通讯录管理、传真通讯录管理等功能;整体逻辑流程图如下:
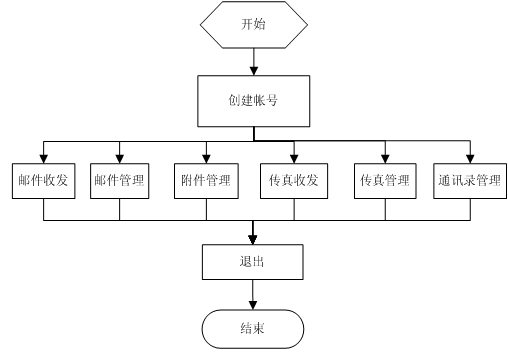
4.1. 创建帐号
安装完成第一次运行时,系统会自动启动创建帐户向导,引导用户创建第一个帐户。用户可以输入任一中资源企业邮箱或其它支持POP3协议的邮箱帐号,诸如网易邮箱、QQ邮箱、GMAIL、SINA邮箱等,进行帐户创建。
1、 登录BossmailM=>选择【邮箱】=>选择【新建邮箱帐户】=>打开创建帐户界面。
2、 在BossmailM主界面点击![]() =>打开创建帐户界面。
=>打开创建帐户界面。
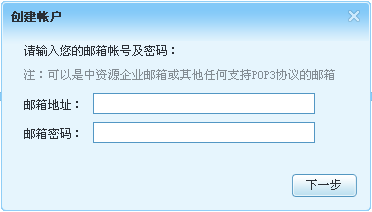
n 在邮箱地址栏输入邮箱地址。
n 在邮箱密码栏输入邮箱密码。
n 点击【下一步】按钮进入服务器设置页面:
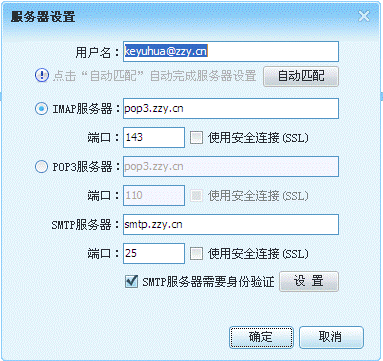
n 点击【自动匹配】,系统根据输入的邮箱地址自动匹配服务器,匹配成功后点击【确定】进入BossmailM首页并弹出收信设置界面。
n 当选择IMAP服务器时,弹出的收信设置界面为(只有中资源帐号可设置IMAP;建议勾选“收取后,服务器上保留备份”,否则收取邮件将从Web端删除):
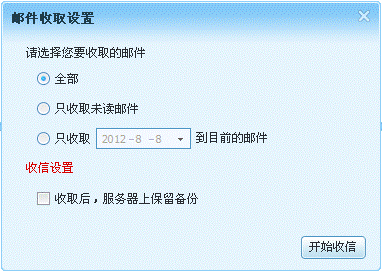
n 当选择了POP3服务器时,弹出的收信设置界面为(建议勾选“收取后,服务器上保留备份”,否则收取邮件将从Web端删除):
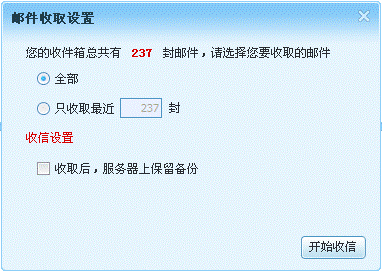
4.2. BossmailM主界面介绍
BossmailM主界面主要包括标题栏、菜单栏、工具栏、帐号列表、搜索栏、邮件列表、邮件预览窗口、往来邮件列表。
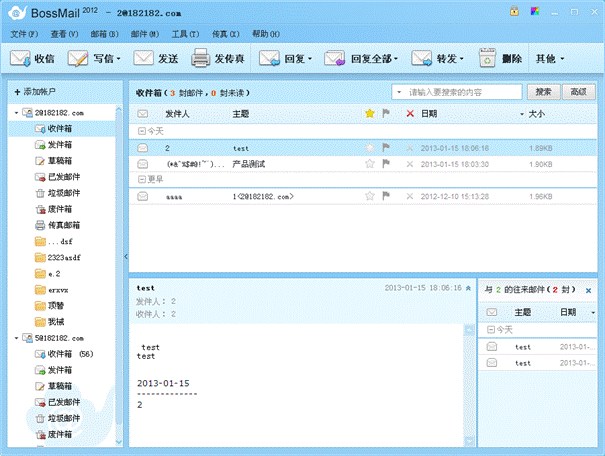
4.2.1. 标题栏
标题栏显示BossmailM标题、当前操作帐号及【换肤】按钮。
![]()
n 点击【锁屏】按钮进行锁屏密码设置或锁定界面。
n 点击【换肤】按钮打开皮肤选择界面,选择对应皮肤进行皮肤更换。
4.2.2. 菜单栏
菜单栏提供了常用操作菜单,包括【文件】、【查看】、【邮箱】、【邮件】、【工具】、【传真】、【帮助】等(各功能将在后面有详细的介绍)。

4.2.2.1. 文件
点击【文件】菜单,显示子菜单选项。
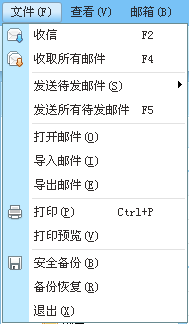
|
菜单 |
描述 |
|
收信 |
点击收取当前选中邮箱邮件 |
|
收取所有邮件 |
点击开始收取所有邮箱帐户的邮件 |
|
发送待发邮件 |
选择需发送发件箱邮件的邮箱帐号 |
|
发送所有邮件 |
点击发送所有帐号的发件箱中待发邮件 |
|
打开邮件 |
点击打开外部邮件选择界面 |
|
导入邮件 |
点击打开导入邮件目录选择界面 |
|
导出邮件 |
点击打开导出邮件目录选择界面 |
|
打印 |
选中邮件,点击“打印”打开打印机选择界面 |
|
打印预览 |
点击打开选中邮件打印预览界面 |
|
安全备份 |
点击开始进行邮件备份,根据备份导航进行操作 |
|
备份恢复 |
点击打开恢复目录选择界面 |
|
退出 |
点击退出BossmailM |
4.2.2.2. 查看
点击【查看】菜单,显示子菜单选项。
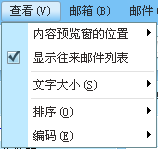
|
菜单 |
描述 |
|
内容预览窗的位置 |
子菜单有放置于下方、放置于右方、隐藏内容预览窗、最大化内容预览窗 |
|
显示往来邮件列表 |
选择是否显示往来邮件列表 |
|
文字大小 |
子菜单有最大、大、中等、较小、小 |
|
排序 |
子菜单为排序条件及排序方式,并可选择是否分组显示 |
|
编码 |
用户可以根据自己的实际需要选择对应的编码编写或阅读邮件 |
4.2.2.3. 邮箱
点击【邮箱】菜单,显示子菜单选项。
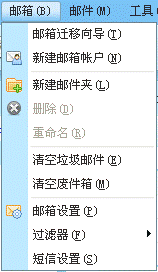
|
菜单 |
描述 |
|
邮箱迁移向导 |
点击进入邮箱迁移向导,可支持Outlook Express、Foxmail、闪电邮中的邮箱帐号及邮件迁移 |
|
新建邮箱帐户 |
点击打开创建帐户界面 |
|
新建邮件夹 |
点击打开新邮件夹命名界面,新建邮件夹将作为选中邮件夹或帐户的下一级 |
|
删除 |
点击删除选中的帐户 |
|
重命名 |
选中帐户,点击打开帐户重命名界面 |
|
清空垃圾邮件 |
点击清空当前选中帐号中“垃圾邮件” |
|
清空废件箱 |
点击清空当前选中邮箱的“废件箱” |
|
邮箱设置 |
点击打开当前选中邮箱帐号的邮箱设置界面 |
|
选择黑白名单,打开黑白名单设置界面;选择邮件规则,则打开邮件规则设置界面 |
|
|
短信设置 |
点击打开短信设置界面 |
4.2.2.4. 邮件
点击【邮件】菜单,显示子菜单选项。
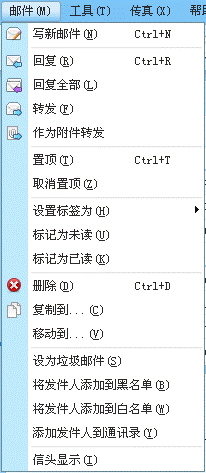
|
菜单 |
描述 |
|
写新邮件 |
点击打开写信界面 |
|
回复 |
选中收到邮件,点击打开写信界面,收件人为选中邮件的发件人 |
|
回复全部 |
点击打开写信界面,回复发件人、抄送人 |
|
转发 |
点击转发当前选中邮件 |
|
作为附件转发 |
点击将当前选中邮件作为附件转发 |
|
置顶 |
点击将当前选中邮件置顶 |
|
取消置顶 |
点击将取消当前邮件置顶 |
|
设置标签为 |
点击为当前选中邮件选择标签 |
|
标记为未读 |
点击将当前选中的已读邮件标记为未读 |
|
标记为已读 |
点击将当前选中的未读邮件标记为已读 |
|
删除 |
点击将删除当前选中邮件 |
|
复制到 |
点击打开邮件夹选择界面,将当前选中邮件复制到选中的邮件夹(除审核邮件) |
|
移动到 |
点击打开邮件夹选择界面,将当前选中邮件移动到选中的邮件夹(除审核邮件) |
|
设为垃圾邮件 |
点击将当前选中邮件移动到“垃圾邮件”邮件夹中 |
|
将发件人添加到黑名单 |
点击将当前选中邮件的发件人添加到黑名单中 |
|
将发件人添加到白名单 |
点击将当前选中邮件的发件人添加到白名单中 |
|
添加发件人到通讯录 |
点击打开选择联系人分组界面,选择通讯录分组,将发件人添加到通讯录中 |
|
信头显示 |
点击显示选中邮件信头信息 |
4.2.2.5. 工具
点击【工具】菜单,显示子菜单选项。
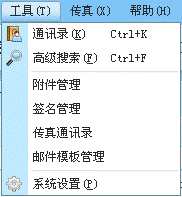
|
菜单 |
描述 |
|
通讯录 |
点击打开通讯录界面 |
|
高级搜索 |
点击打开高级搜索界面 |
|
附件管理 |
点击打开邮件附件管理界面 |
|
签名管理 |
点击打开签名管理界面 |
|
传真通讯录 |
点击打开传真通讯录界面 |
|
邮件模板管理 |
点击打开邮件模板管理界面 |
|
系统设置 |
点击打开系统设置界面 |
4.2.2.6. 传真
点击【传真】菜单,显示子菜单选项。
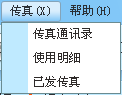
|
菜单 |
描述 |
|
传真通讯录 |
点击打开传真通讯录界面 |
|
使用明细 |
点击打开传真使用明细界面 |
|
已发传真 |
点击打开已发传真界面 |
4.2.2.7. 帮助
点击【工具】菜单,显示右帧菜单选项

|
菜单 |
描述 |
|
帮助中心 |
点击打开在线帮助网页 |
|
意见反馈 |
点击打开写信界面,收件人地址为“support@laobanmail.com” |
|
检查更新 |
点击打开检查更新界面 |
|
关于Bossmail |
点击打开Bossmail关于界面,显示Bossmail当前版本号等信息 |
4.2.3. 工具栏
中间部分显示功能链接,包括收信、写信、发送、回复、全回复、转发、删除、通讯录、远程管理、中资源邮箱帐户还有发传真、Web、网络硬盘、BossmailQ链接功能。

|
图标 |
工具 |
描述 |
|
|
收信 |
点击收取当前邮箱的邮件 |
|
|
写信 |
点击打开写信界面,发件人为当前选择邮箱帐号 |
|
|
发送 |
点击自动检测发件箱邮件,如有未发送成功邮件进行发送 |
|
|
发传真 |
点击打开发传真界面,发送的传真号码为当前用户的传真号码 |
|
|
回复 |
选择“收件箱”、“垃圾邮件”、“废件箱”及自定义邮件夹中邮件,点击“回复”打开写信界面,发件人为当前操作帐号,收件人为选中邮件的发件人 |
|
|
回复全部 |
选择“收件箱”、“垃圾邮件”、“废件箱”及自定义邮件夹中邮件,点击“全回复”打开写信界面,发件人为当前操作帐号,收件人为原邮件发件人,抄送人为原邮件的其它收件人(除当前发件人)和原邮件抄送人 |
|
|
转发 |
选择邮件,点击“转发”打开写信界面,发件人为当前操作帐号 |
|
|
删除 |
选中邮件,点击“删除”将非废件箱中的邮件删除到废件箱,将废件箱中的邮件彻底删除 |
|
|
通讯录 |
点击“通讯录”打开当前帐号通讯录 |
|
|
远程管理 |
点击打开当前帐号远程管理界面 |
|
|
Web |
点击链接打开Web邮箱首页 |
|
|
网络硬盘 |
点击打开网络硬盘界面 |
|
|
BossmailQ |
点击登录BossmailQ |
4.2.4. 帐号列表
帐号列表显示所有已创建帐户,每个帐户包括邮件夹有收件箱、发件箱、草稿箱、已发邮件、垃圾邮件、废件箱、自定义邮件夹;中资源邮箱帐户开通传真、审核功能的,将收取传真邮箱和审核箱。
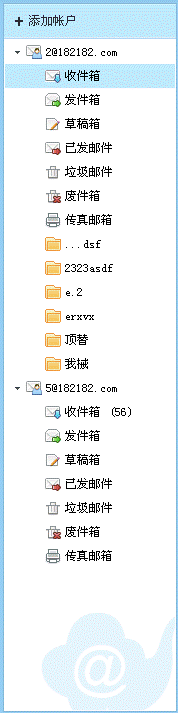
|
邮件夹 |
描述 |
|
|
存储接收邮件,并将在邮件夹右侧显示当前邮件夹的未读邮件数 |
|
|
保存正在发送或发送未成功的邮件 |
|
|
保存草稿邮件 |
|
|
保存已发送邮件 |
|
|
保存垃圾,有利于用户取回部分垃圾邮件 |
|
|
保存从其它邮件夹删除的邮件(除审核箱邮件,审核箱邮件删除将被彻底删除) |
|
|
保存收取的传真邮件,只有开通传真功能的邮箱帐号才提供传真邮箱 |
|
|
保存收取的审核邮件,只有有审核权限的才提供该审核箱 |
n 同一帐号各邮件夹之间的邮件可以相互移动(除审核箱外),表格中所述均为未移动邮件时的情况。
4.2.5. 搜索栏
此处显示的是具体的邮件信息列表,和对应的邮件详细内容等(默认显示收件箱的邮件列表)。显示对应邮件箱的邮件数和未读邮件数,并提供邮件模糊搜索和精确搜索。

n 点击![]() 选择搜索条件。
选择搜索条件。
n 在搜索输入框中输入邮件搜索关键字,点击![]() 进行模糊搜索。
进行模糊搜索。
n 点击![]() 进入高级搜索界面。
进入高级搜索界面。
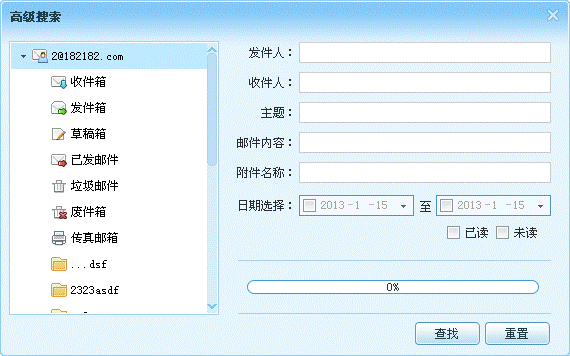
4.2.6. 邮件列表
邮件列表显示当前选中邮件夹的邮件,显示主要内容为邮件状态、附件、发件人、主题、标签、删除、日期、邮件大小等。
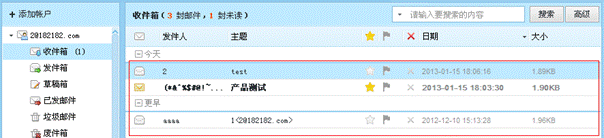
4.2.7. 邮件预览窗口
显示当前选中邮件的主题、时间、发件人、收件人(抄送人/密送人)、附件和邮件内容。
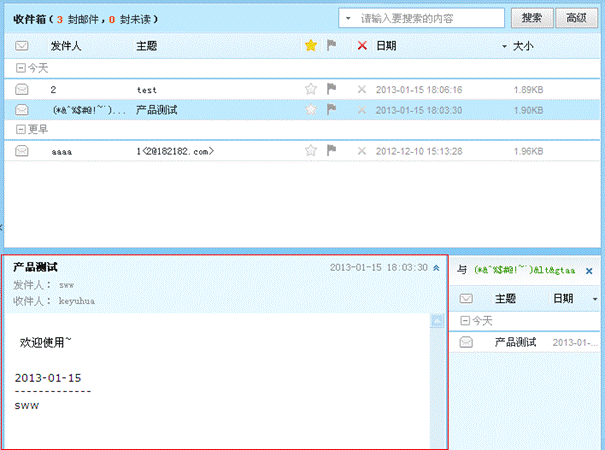
4.2.8. 往来邮件
显示“我”与当前选中邮件的联系人的往来邮件列表。
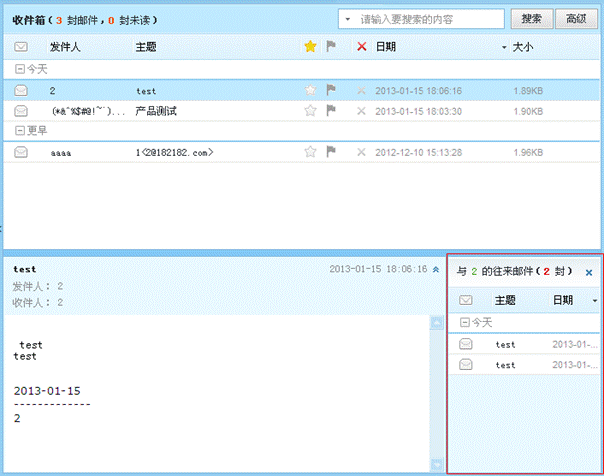
4.3. 邮箱迁移
在BossmailM首页选择【邮箱】=>【邮箱迁移向导】,打开邮箱迁移向导。
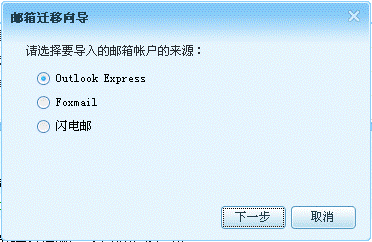
n 支持Outlook Express、Foxmail、闪电邮邮件客户端的帐号及邮件迁移。
n 您可以根据迁移向导,选择您要迁入的邮箱帐号。
4.4. 邮件夹管理
不同邮箱帐户下面提供收件箱、发件箱、草稿箱、已发邮件、垃圾邮件、废件箱、自定义等邮件夹(中资源邮箱帐号开通传真、审核功能的则还显示传真邮箱和审核箱),点击对应邮件夹在右帧页面显示该邮件夹的邮件数、未读邮件数及邮件列表。
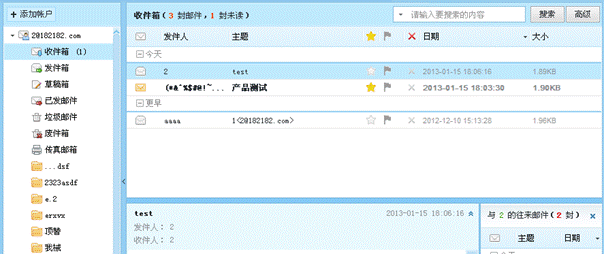
4.4.1. 新建邮件夹
1、 单击【邮箱】=>单击【新建邮件夹】=>在邮件夹名称输入框中输入新建的文件夹名=>点击【确定】=>成功。
2、 选中邮箱帐户=>单击右键=>单击【新建邮件夹】=>在邮件夹名称输入框中输入新建的文件夹名=>点击【确定】=>成功。
3、 选中邮件夹=>单击右键=>单击【新建邮件夹】=>在邮件夹名称输入框中输入新建的文件夹名=>点击【确定】=>成功。
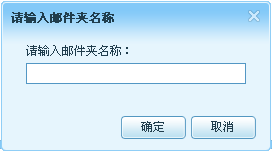
n 一次只能选择一个邮箱帐户进行操作。
4.4.2. 邮件夹重命名
选中要重命名的邮件夹=>单击右键=>单击“重命名”=>在弹出的页面的邮件夹名称输入框中修改邮件夹名称=>点击【确定】=>成功。
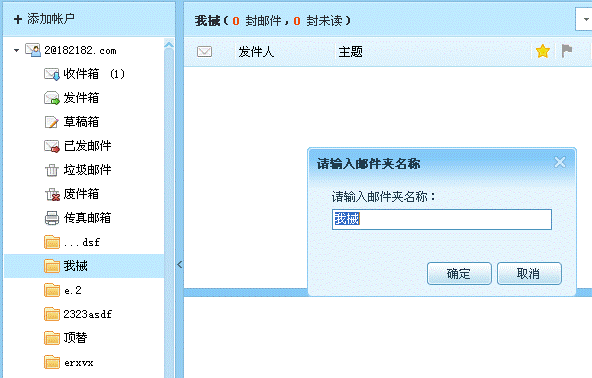
n 只有自定义的邮件夹才能进行重命名操作(收件箱、发件箱、草稿箱、已发邮件、垃圾邮件、废件箱等不能进行此操作)。
4.4.3. 邮件夹删除
选中要删除的邮件夹=>点击右键=>单击删除邮件夹=>在弹出的提示框中单击【确定】=>成功。
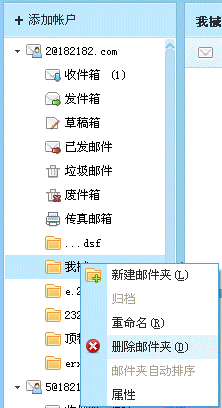
n 只有自定义的邮件夹才能进行删除操作(收件箱、发件箱、草稿箱、已发邮件、垃圾邮件、废件箱等不能进行此操作)。
4.4.4. 邮件夹压缩
选中要压缩邮件夹=>点击右键=>单击属性=>在常规界面点击压缩=>开始压缩。
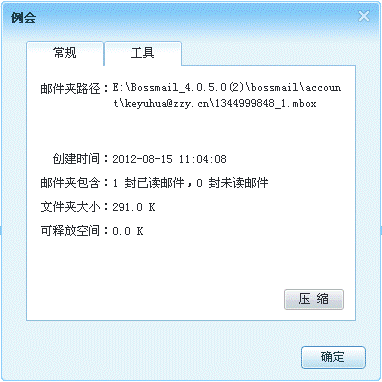
n 压缩后将释放已删除邮件占用空间。
4.4.5. 邮件夹修复
选中要压缩邮件夹=>点击右键=>单击属性=>在工具界面选中修复/重建索引。
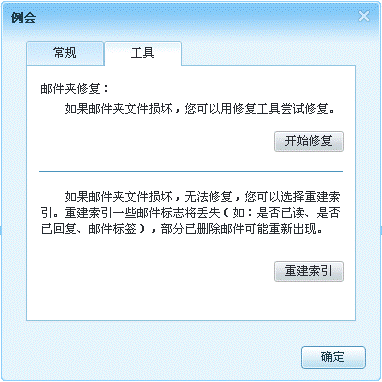
n 点击【开始修复】则将对该邮件夹进行修复。
n 选中【重建索引】则将对该邮件夹重建索引,重建索引可能导致部分邮件标志删除。
4.4.6. 邮件夹排序
n 自动排序
选中帐号或邮件夹=>点击右键=>单击邮件夹自动排序,则将对选中的帐号或邮件夹里面的子邮件夹进行自动排序。排序按照邮件夹名称升序排。
n 手动排序
选中邮件夹,点击不放开鼠标左键,可以任意拖拽邮件夹进行邮件夹手动排序。
4.5. 邮件模板管理
在BossmailM首页选择“工具”=>“邮件模板管理”,打开邮件模板管理界面。
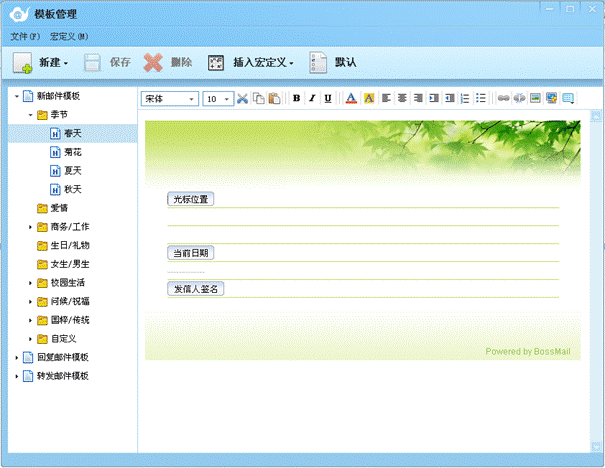
n 您可以设置“新建”、“回复”、“转发”邮件的模板。
n 您可以对提供的系统邮件模板进行修改,并设置对应的宏信息。
n 您可以自定义邮件模板,并插入背景图片。
n 您可以设置“新建”、“回复”、“转发”邮件的默认模板。
4.6. 写邮件
登录客户端=>点击“写信”按钮进入邮件编辑页面=>进行邮件编写。
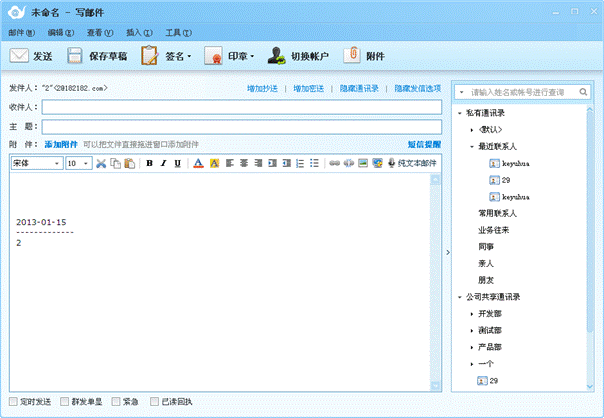
n 收件人不可为空。
n 抄送人和密送人为可选填项,点击“添加抄送”/“添加密送”显示“抄送/密送”输入框。
n 您可以在写信界面按截图按钮进行截图,并可将截图粘贴到内容编辑框。
4.6.1. 添加联系人
进入邮件编辑页面=>在页面右侧通讯录下=>选择邮件接收人=>点击邮件接收人=>邮件地址添加到“收件人”或“抄送人”“密送人”输入框。
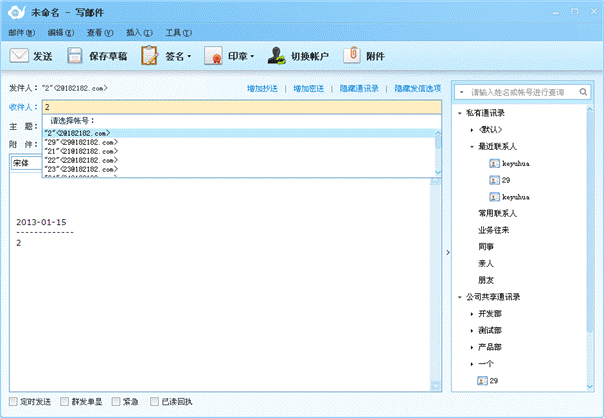
n 输入联系人时,将自动检索存在于通讯中的联系人。
n 点击“增加抄送”/“增加密送”,增加抄送/密送输入框,点击“删除抄送”/“删除密送”,删除抄送/密送输入框,若输入框中存在内容则弹出提示框,提示是否要删除。
n 当光标聚焦在收件人/抄送人/密送人输入框点击通讯录下面的联系人,添加该联系人,多个联系人之间用分号隔开。
n 按住ctrl或shift键可以选择多个联系人,右键选择添加到收件人或抄送人或密送人
4.6.2. 邮件回执
进入邮件编辑页面=>勾选“已读回执”。
邮件在对方阅读时弹出提示信息。
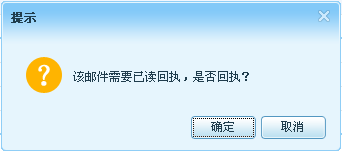
n 当对方点击【确定】,则发件人可以收到对方已经阅读此封邮件的回执信。
n 当对方点击【取消】,则此次收件人阅读这封邮件将不发送回执给发件人。
n 所接收的回执信的内容格式如下:

4.6.3. 群发单显
发送邮件时,勾选群发单显,则将独立发送邮件到每个收件人,收件人方显示“收件人”只有自己。
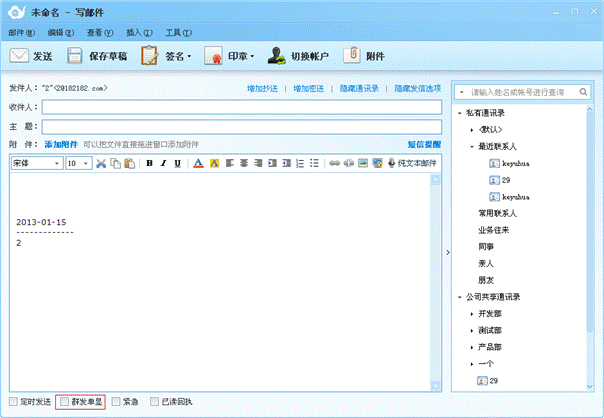
4.6.4. 定时发送
中资源邮箱帐号,可设置定时发送邮件。
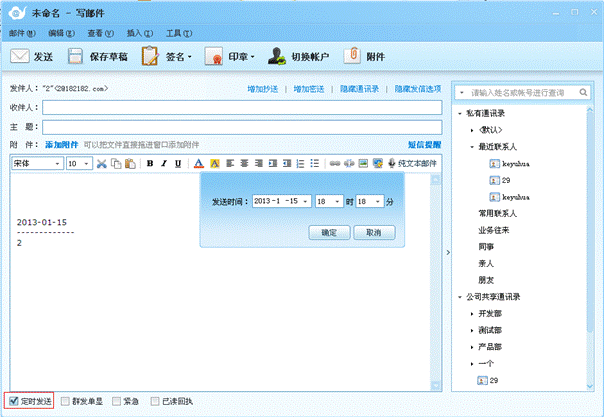
4.6.5. 添加附件
进入“邮件编辑”页面=>点击“添加附件”进入附件选择界面(或直接将文件拖曳到内容编辑框中或复制粘贴到内容编辑框)。
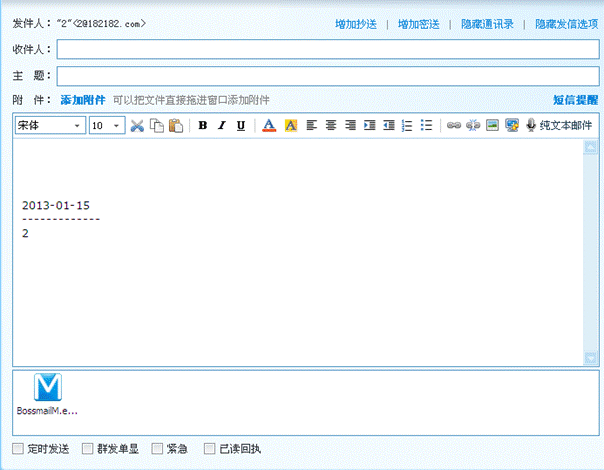
n 选中已经上传的附件点击鼠标右键,提供添加、删除、打开、重命名、另存为、全选功能。
4.6.6. 电子印章
选择“邮件编辑”页面=>点击【印章】=>【印章管理】,打开印章管理界面。
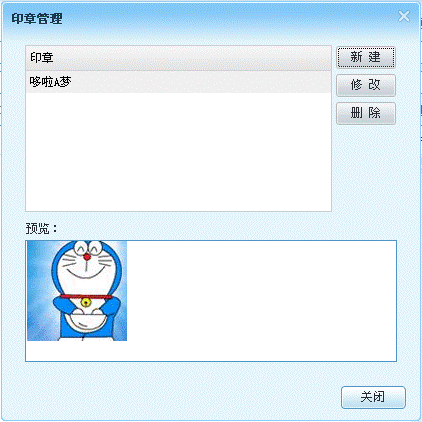
n 您可以在印章管理界面添加多个印章,并设置印章密码。
n 添加印章后,您可以在“邮件编辑”页面=>点击【印章】=>选择要插入的印章名称,并输入选择印章的密码,则将印章插入编辑框中。
n 印章插入后再对邮件内容进行修改,将自动删除印章。
n 印章插入后可对其进行拖拽移动,但固定印章不能再移动。
4.6.7. 录音
进入“邮件编辑”页面=>点击【录音】按钮:![]() 打开录音界面。
打开录音界面。
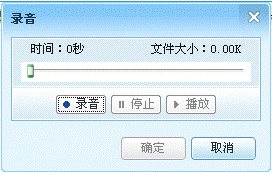
|
按钮 |
描述 |
|
录音 |
点击【录音】按钮则开始录音,一次性最多可录制5分钟 |
|
停止 |
在录音过程中,点击【停止】停止录音 |
|
播放 |
录音完成后,点击【播放】播放当前录音 |
|
确定 |
录音完成后,点击【确定】将录音以附件形式添加到当前编辑邮件中 |
|
取消 |
点击【取消】将停止当前录音,并关闭录音界面 |
4.6.8. 切换编辑模式
进入“邮件编辑”页面=>用户选择编辑格式。
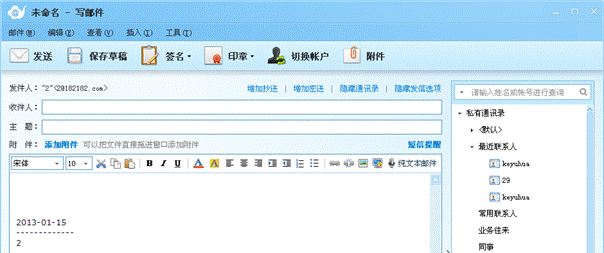
n 在系统设置-写信设置中设置为HTML网页格式则默认显示网页格式,设置为文本格式则默认显示文本格式
n
点击![]() 切换到纯文本格式。
切换到纯文本格式。
4.6.9. 保存草稿
进入“邮件编辑”页面=>点击【保存草稿】。
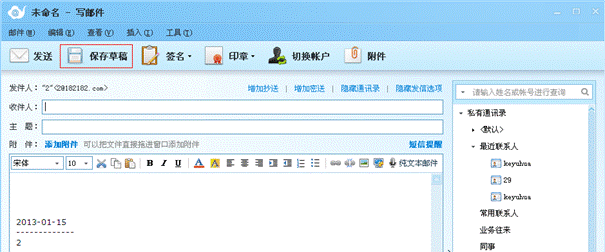
n 保存草稿将用户编辑的邮件保存到草稿箱中。
4.6.10. 个性签名
进入“邮件编辑”页面=>点击【签名】=>选择要插入的签名。
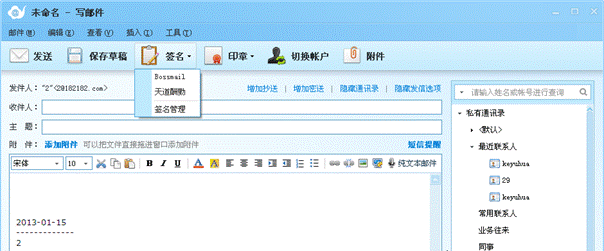
n 可以选择其他签名。
n 点击签名管理打开签名管理界面:
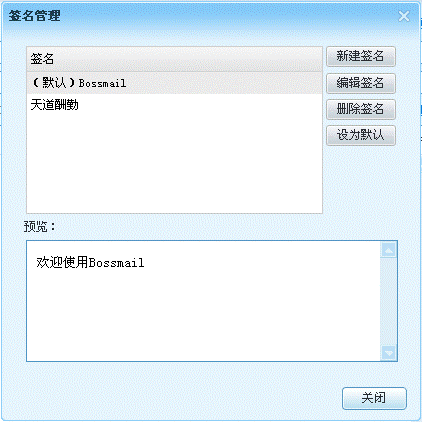
n 点击【新建签名】增加新签名。
n 选中签名,点击【编辑签名】进行签名修改。
n 选中签名,点击【删除签名】将删除对应签名。
n 选中签名,点击【设为默认】将对应签名设置为默认签名(只能有一个默认签名),写邮件时默认将默认签名插入邮件尾行。
4.7. 邮件管理
邮件管理主要包括邮件搜索、邮件导入导出、邮件归档、邮件列表显示、写邮件、邮件浏览、邮件阅读、邮件备份等。
4.7.1. 邮件搜索
邮件搜索主要包括模糊搜索和高级搜索。
4.7.1.1. 模糊搜索
登录客户端=>单击![]() 选择搜索条件=>在输入框中输入关键字=>点击
选择搜索条件=>在输入框中输入关键字=>点击![]() =>显示符合条件的邮件列表。
=>显示符合条件的邮件列表。
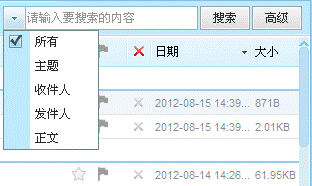
n 单击![]() 清空输入框中的关键字。
清空输入框中的关键字。
4.7.1.2. 高级搜索
1、 登录客户端=>点击![]() =>弹出高级搜索窗口
=>弹出高级搜索窗口
2、 在首页菜单选择“工具”=>“高级搜索”=>弹出高级搜索窗口
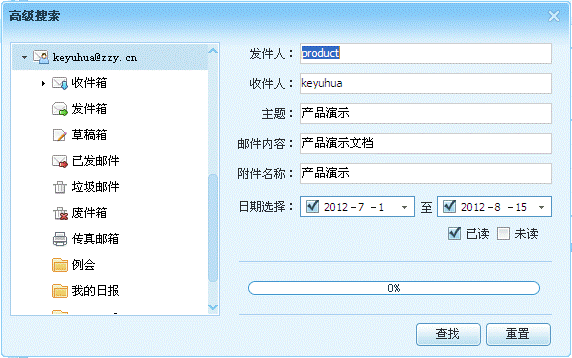
n 搜索范围可选:若在左侧列表选中邮箱帐户,则搜索范围针对这个邮箱帐户的所有邮件夹,并且在邮件列表显示![]() 处显示邮箱帐户名和搜索到的邮件数,若选择某个邮件夹,则搜索范围针对这个邮件夹,并在
处显示邮箱帐户名和搜索到的邮件数,若选择某个邮件夹,则搜索范围针对这个邮件夹,并在![]() 处显示该邮件夹名称和搜索到的邮件数。
处显示该邮件夹名称和搜索到的邮件数。
n 在对应框输入关键词可以进行高级搜索,输入的关键词可以选择一个或者多个,多个关键字之间为与的关系。
n 【未读】和【已读】都选或者都不选,搜索时包括未读邮件和已读邮件;若只选择【未读】,则搜索时只针对未读邮件;若只选择【已读】,则搜索时只针对已读邮件。
n 点击【查找】,搜索完成自动切换到邮件列表界面,并在邮件列表刷新显示搜索列表结果。
n 在邮件列表中显示符合查询条件的邮件;同时在搜索范围旁边显示搜索的统计结果:“搜索到*封邮件”。
4.7.2. 导入邮件
点击【文件】=>【导入邮件】弹出下列对话框:
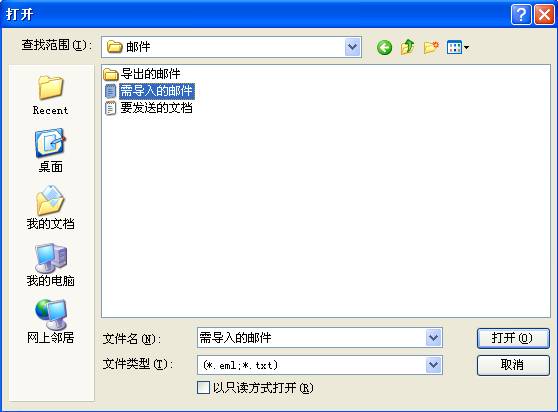
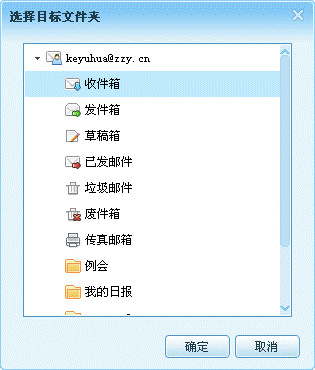
n 选择好目标文件夹之后,将邮件导入保存在当前邮箱帐户的目标文件夹为未读邮件
4.7.3. 导出邮件
选中要导出的邮件=>点击【文件】=>【导出邮件】弹出下列对话框:
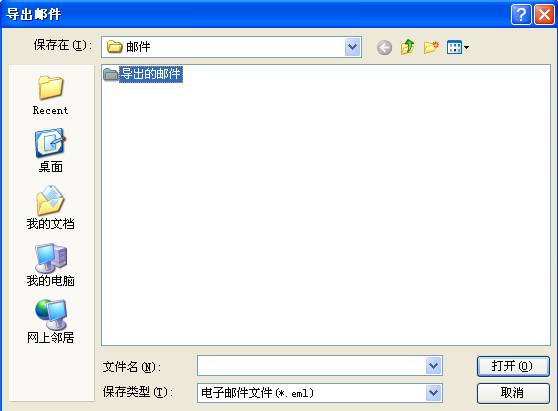
n 选择保存路径,选择保存类型,点击保存完成。
4.7.4. 邮件归档
在BossmailM首页选择【邮箱】=>【邮箱设置】=>【归档设置】设置自动归档方式及归档邮件夹。
在邮件夹列表=>选择要归档邮件夹=>选择右键“归档”。
n 自动归档和手动归档,都将归档邮件保存到归档邮件夹。
4.7.5. 邮件规则
在BossmailM首页选择【邮箱】=>【过滤规则】=>【邮件规则】进入邮件规则设置界面。
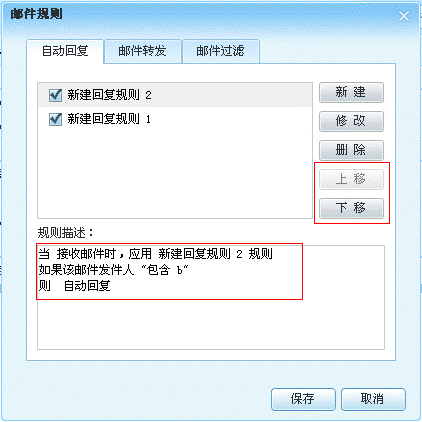
n 邮件规则包括“自动回复”、“邮件转发”、“邮件过滤”规则,设置对应规则后,BossmailM将根据设置规则进行收信。
n 设置规则后,可进行规则的启动或禁用状态设置。
n 选择规则,通过【上移】或【下移】按钮改变规则顺序。
4.7.6. 邮件列表显示
登录客户端=>点击对应的邮件夹=>右帧显示对应邮件夹中的邮件列表
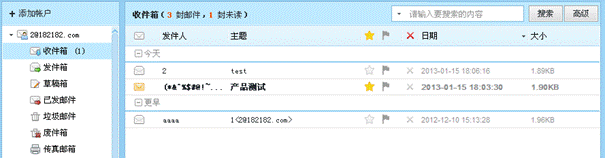
4.7.6.1. 标记
1、 选中要标记的邮件=>单击“右键”=>点击“标记为已读”或“标记为未读”。
2、 在邮件列表选中要标记的邮件=>单击“右键”=>点击“标记为已读”或“标记为未读”。
3、 单击每封邮件的邮件点列标识进行邮件“未读”、“已读”状态切换。
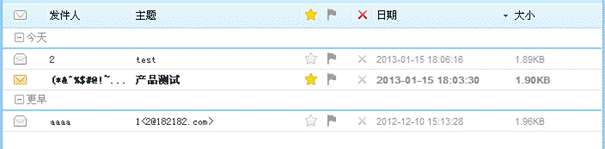
n 点击“标记为已读”未读邮件变成已读颜色。
n 点击“标记为未读”已读邮件变成未读颜色。
n 标记时可以选择一封邮件或多封邮件。
4.7.6.2. 复制到
选中“邮件”=>点击“复制到”=>弹出选择目标文件夹窗口。
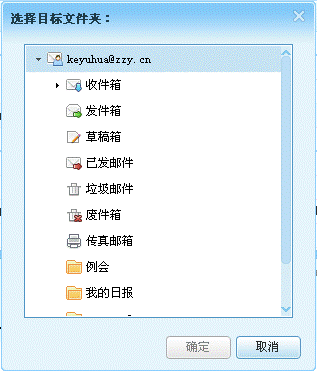
n 可一封邮件或多封邮件同时复制。
n 在文件夹窗口选择目标文件夹。
n 单击【确定】复制成功,退出选择窗口。
n 单击【取消】退出复制。
4.7.6.3. 移动到
选中“邮件”=>点击“移动到”=>弹出选择目标文件夹窗口。
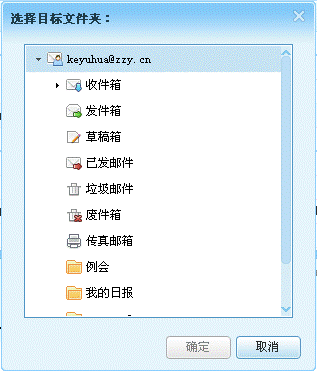
n 可一封邮件或多封邮件同时移动。
n 在文件夹窗口选择目标文件夹。
n 单击【确定】移动成功,退出选择窗口。
n 单击【取消】退出移动。
4.7.6.4. 设为垃圾邮件
选中邮件=>点击“邮件”或单击鼠标右键=>点击“设为垃圾邮件”=>邮件添加到垃圾邮件夹。
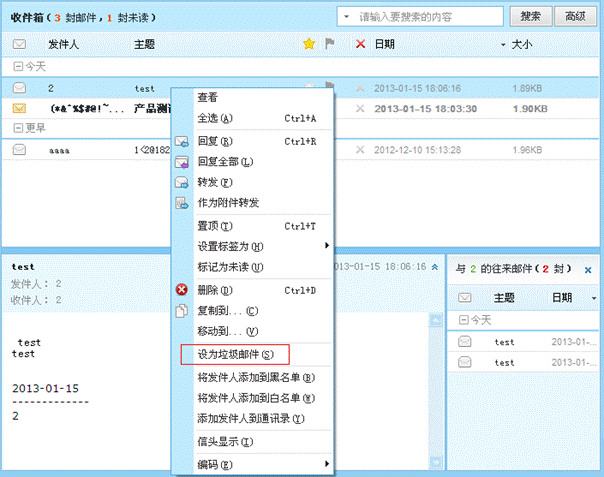
n 可以选择一封或多封邮件同时操作。
n 垃圾邮件夹的邮件不能进行此操作。
4.7.6.5. 添加发件人到通讯录
在邮件列表选择邮件=>点击“邮件”或单击鼠标右键=>点击“添加发件人到通讯录”=>弹出选择联系人分组界面。
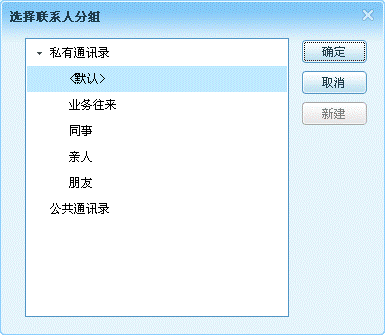
n 可以一封或多封邮件同时操作。
n 选择分组,点击【确定】则将发件人添加到选择通讯录分组中。
4.7.6.6. 排序
点击“查看”=>选择“排序”=>在下级菜单中选择排序条件和排序方式。
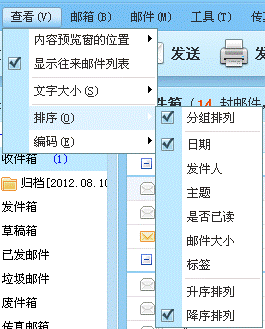
n 排序是针对BossmailM中所有帐号操作的。
n 排序条件只能选择一个。
n 排序方式也只能选择一个。
n 每选择一次,下拉菜单都自动关闭保存选择。
4.7.6.7. 内容预览窗的位置
点击“查看”=>选择“内容预览窗的位置”=>在显示的三级菜单中选择。
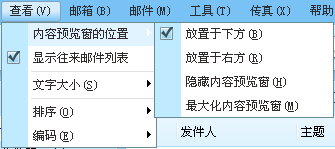
n 默认显示位置为放置于下方。
4.7.6.8. 置顶与取消置顶
选中未置顶邮件=>点击“邮件”或单击鼠标右键=>选择“置顶”。
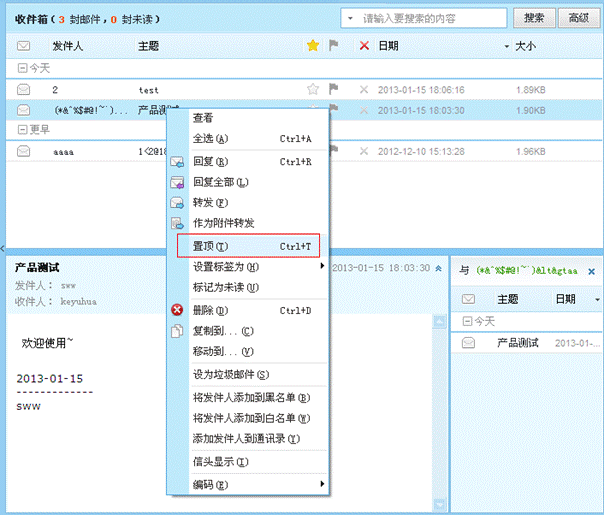
选中已置顶的邮件=>点击“邮件”或单击鼠标右键=>选择“取消置顶”。
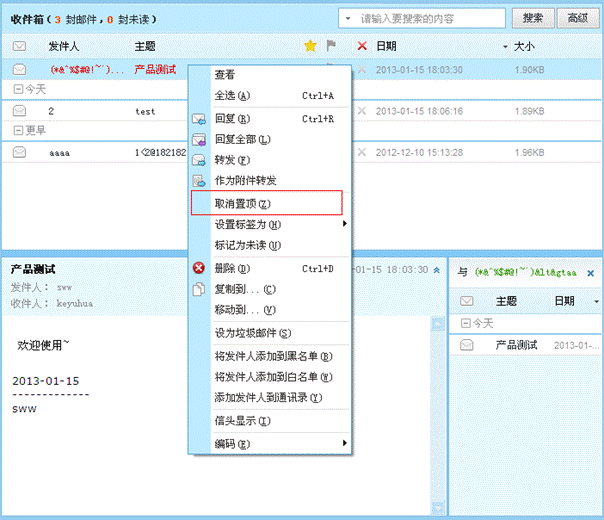
4.7.6.9. 标签
1、 选中邮件=>点击“邮件”=>选择“设置标签为”=>选择对应标签。
2、 选中邮件=>单击鼠标右键=>选择“设置标签为”=>选择对应标签。
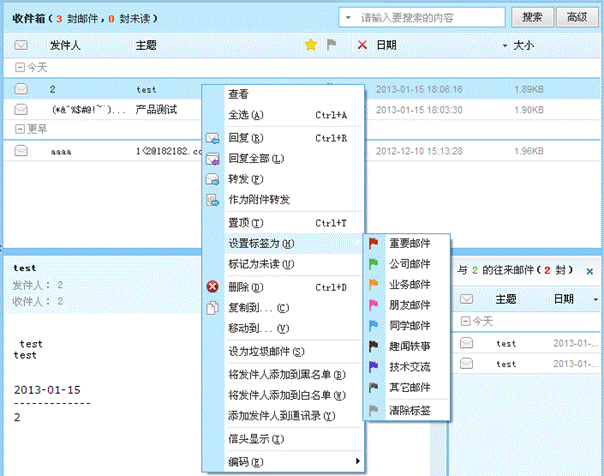
n 默认选择清除标签。
4.7.7. 邮件浏览
登录客户端=>选择邮件夹=>在右帧邮件列表点击要浏览的邮件=>右帧页面下窗口显示邮件信息。
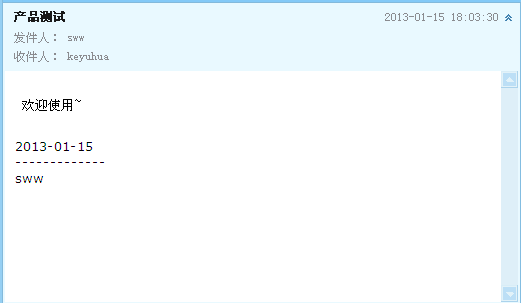
n 浏览信息包括邮件主题、邮件时间、附件信息、邮件内容等。
n 在邮件列表选中的邮件,按回车进入邮件阅读界面
n 双击收件人/抄送人/密送人,可以打开对应的联系人卡片查看信息。如果联系人不存在于通讯录中,可以直接添加至通讯录
4.7.8. 邮件阅读
登录客户端=>选择要阅读邮件的目标邮件夹=>在邮件列表中目标邮件的任意地方单击鼠标右键=>选择“查看” =>弹出新的邮件阅读窗口(显示邮件具体内容,包括发件人、收件人、抄送人、时间、邮件主题、邮件正文、附件列表等)。
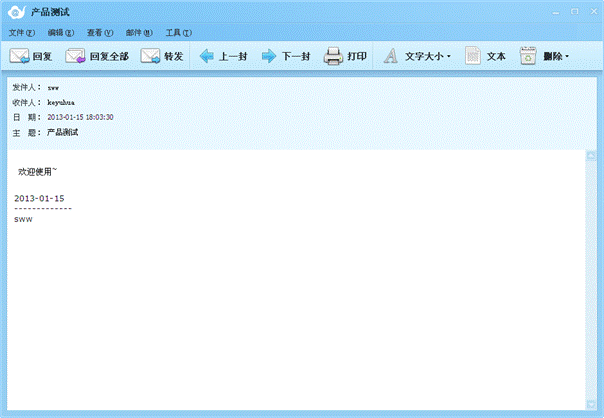
n 本功能界面为邮件阅读界面,邮箱用户点击要阅读的邮件显示当前界面;工具栏中显示【回复】、【回复全部】、【转发】、【上一封】、【下一封】、【打印】、【字体大小】、【文本】、【删除】等链接,点击响应对应的功能。
n “查看”=>“编码”可以选择邮件阅读的编码方式。
n 邮件正文有两种显示方式可以选择:文本和HTML方式;点击【文本】,则当前信件HTML网页阅读方式切换为文本方式以供用户阅读,【文本】菜单二字变为【HTML】;再点击【HTML】返回显示为【文本】,当前的文本阅读方式切换为HTML网页阅读方式。
n 双击收件人/抄送人/密送人,可以打开对应的联系人卡片查看信息。如果联系人不存在于通讯录中,可以直接添加至通讯录
4.7.8.1. 回复
1、 选择“邮件”=>选择右键“回复”或点击导航栏中【回复】按钮=>写邮件页面(将原邮件的发件人作为邮件收件人)。
2、 邮件回复后将在原邮件列表中增加“回复标识图标”:![]()
4.7.8.2. 回复全部
1、 选择“邮件”=>选择右键“回复全部”或点击导航栏中【回复全部】按钮=>写邮件页面(发件人为当前操作帐号,收件人为原邮件发件人,抄送人为原邮件的其它收件人(除当前发件人)和原邮件抄送人)。
2、 邮件回复后将在原邮件列表中增加“回复标识图标”:![]()
4.7.8.3. 转发
点击【转发】=>写邮件页面(该邮件的正文内容作为转发内容添加到正文编辑框中,邮件的附件作为附件添加到附件列表中)。
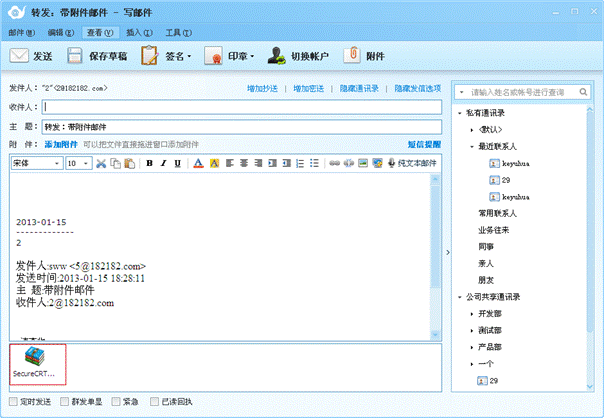
n 邮件转发后将在邮件列表中加上转发标识:![]()
4.7.8.4. 作为附件转发
在点击“邮件”=>点击“作为附件转发”=>打开邮件编辑界面(该邮件作为附件添加到附件列表中)。
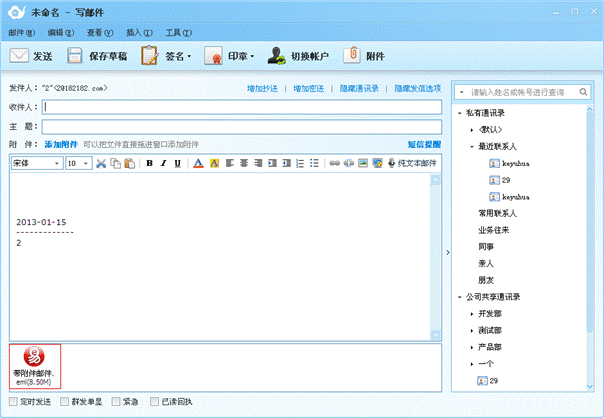
4.7.8.5. 上一封和下一封
点击【上一封】=>前一封邮件显示页面(如果已经是第一封则不作反应)。
点击【下一封】=>后一封邮件显示页面(如果已经是最后一封则不作反应)。
4.7.8.6. 删除和彻底删除
选中邮件,点击【删除】=>将选中邮件删除。
点击非废件箱中邮件列表的“![]() ”图标,弹出提示:
”图标,弹出提示:
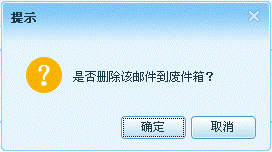
n 点击【确定】将非废件箱邮件删除并转移到废件箱,废件箱的邮件将被永久删除。
n 点击【取消】退出删除操作。
点击【彻底删除】=>弹出删除提示框。
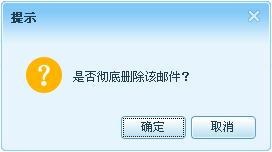
n 点击【确定】将邮件彻底删除。
n 点击【取消】退出删除操作。
4.7.8.7. 信头显示
1、 打开“邮件阅读”界面=>点击“邮件”=>点击“信头显示”=>弹出信头显示窗口。
2、 BossmailM首页选中邮件=>点击“邮件”或单击鼠标右键=>点击“信头显示”=>弹出信头显示窗口
3、 点击“原信息”=>弹出邮件原信息窗口
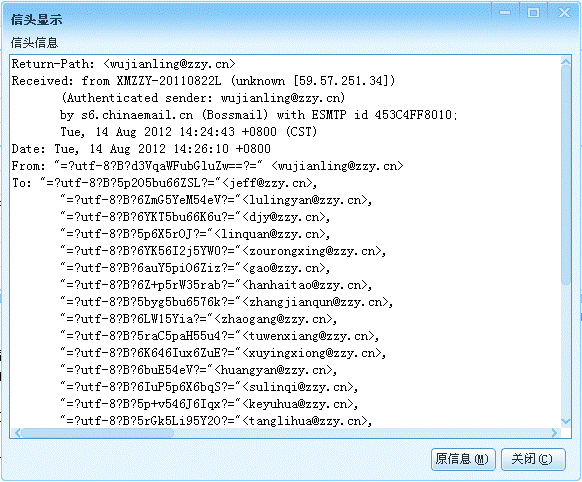
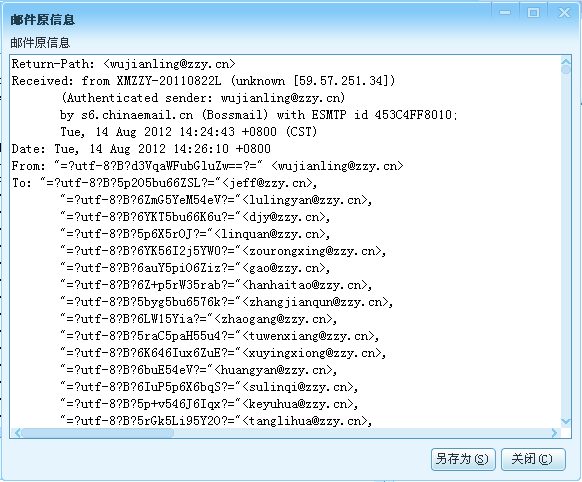
n 在邮件列表选择时只能选择一封邮件操作。
n 在信头信息页面点击![]() 打开目录选择窗口。
打开目录选择窗口。
n 点击![]() 关闭信头信息窗口。
关闭信头信息窗口。
4.7.8.8. 附件下载
1、在“邮件预览窗”或“邮件阅读界面”选中附件=>单击右键=>选择“另存为”(点击打开或双击附件则直接阅读附件)。
2、拖拽附件到本地存储目录进行附件下载。
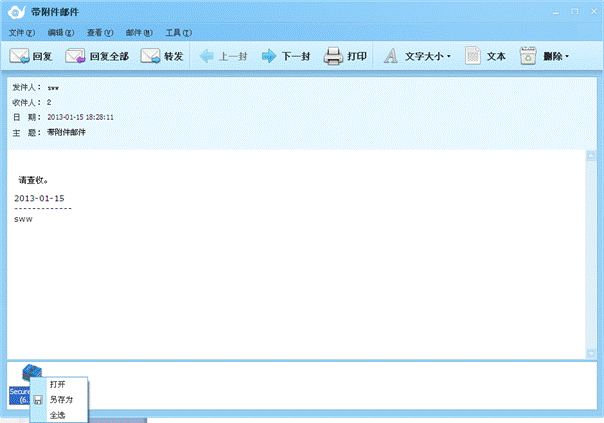
4.7.9. 审核邮件
中资源邮箱帐户在Web管理端设置了审核其他邮箱帐号,则将审核邮件收取到BossmailM端。
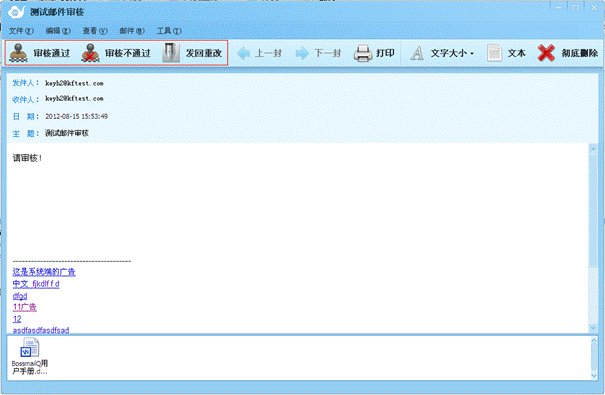
n 选择【审核通过】则该审核邮件将发送到收件人邮箱,并从审核箱删除。
n 选择【审核不通过】则不将该审核邮件发送到收件人邮箱,并从审核箱删除。
n 选择【发回重改】则将该审核邮件信息发回给邮件发送者,并不发送给收件人。
n 邮件审核操作将与Web端保持同步,从审核邮箱删除邮件将从Web端也彻底删除。
4.7.10. 数据备份
数据备份主要是安全备份和备份恢复。
4.7.10.1. 安全备份
选择首页菜单栏的“文件”=>点击“安全备份”=>弹出数据备份向导窗口=>进行数据备份选择(每进行一次备份独立建立一个文件夹,保存所有备份数据)。
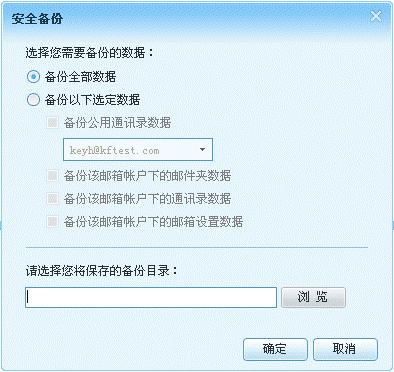
n 选择要备份的数据。
n 点击【浏览】选择要保存数据的目录地址。
n 点击【确定】保存数据,完成弹出提示框:
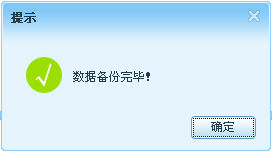
n 点击【确定】完成安全备份。
n 点击安全备份页面【取消】,退出备份。
4.7.10.2. 备份恢复
选择首页菜单栏的“文件”=>点击“备份恢复”=>弹出备份恢复向导窗口=>进行数据备份恢复选择(找到备份文件夹,自动选择所需还原数据进行恢复)。
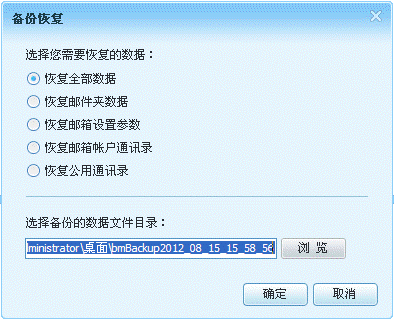
n 点击单选按钮选择要恢复的数据。
n 点击【浏览】查找备份数据的目录。
n 点击【确定】开始数据恢复,结束弹出提示框:
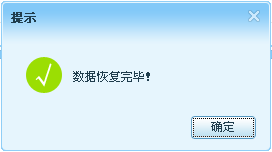
n 点击【确定】完成数据恢复。
n 点击备份恢复界面的【取消】退出数据恢复。
4.7.11. 打印
点击“文件”=>点击“打印”=>打开打印设置窗口。
n 在打印设置页面选择打印机,设置打印范围和打印数量。
n 设置完成后点击【打印】按钮开始打印。
4.8. 附件管理
在BossmailM首页选择“工具”=>“附件管理”打开附件管理界面:
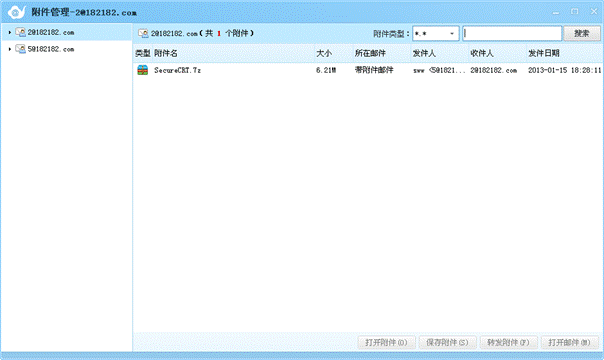
n 您可以在该界面管理BossmailM中所有帐号的附件。
n 您可以进行附件类型、文件名称查询。
n 您可以对附件保存、转发、打开等操作,并可通过附件定位到该附件所在的邮件。
4.9. 电子传真
中资源邮箱帐号,开通了传真功能的,可在BossmailM端进行发传真、传真管理。
4.9.1. 发传真
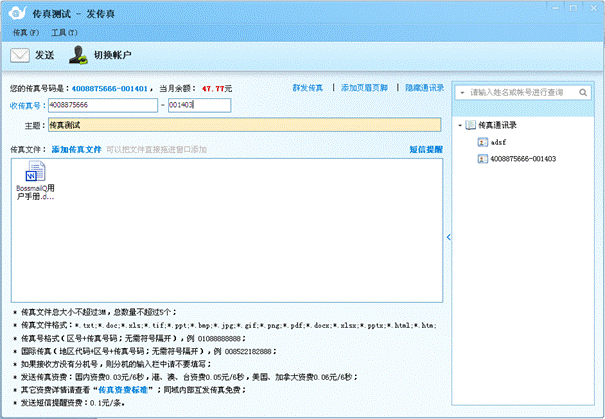
n 您可以选择单发、群发传真,发送记录同时将保存到Web端。
4.9.2. 传真管理
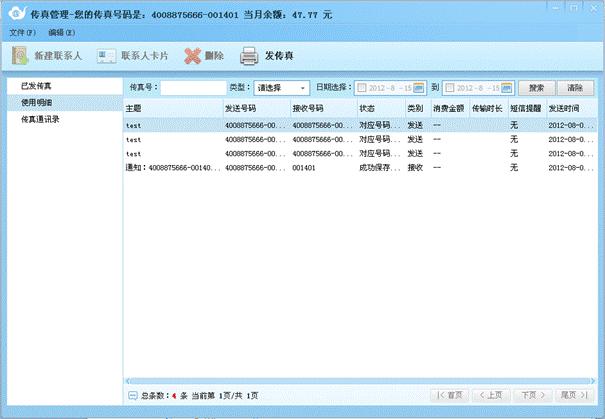
n 您可以在传真管理界面对已发传真进行记录查询,与Web端传真数据保持一致。
n 您可以对传真使用明细进行查询,与Web端保持一致。
n 您可以对传真通讯录进行增加、修改、删除等操作,并与Web端数据保持一致。
4.10. 通讯录管理
点击工具栏的【通讯录】=>弹出通讯录管理页面。
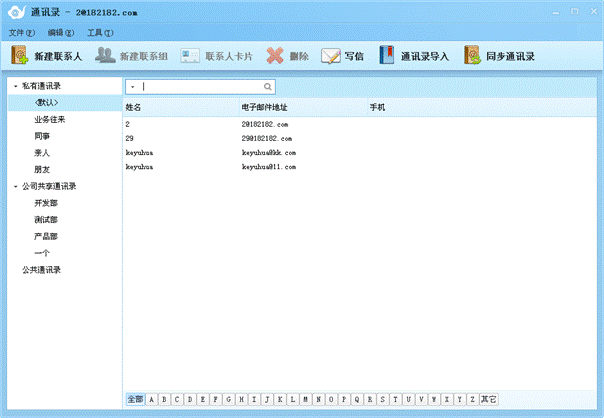
n 选择对应的字母,将显示当前分组中姓名首字母为选择字母的联系人信息。
n 中资源邮箱帐号可以同步Web端公司共享通讯录及个人通讯录信息。
n 选择“工具”=>“导入通讯录”选择要导入的通讯录,进行导入。
n 选择“工具”=>“导出通讯录”可选择导出通讯录格式。
4.10.1. 新建联系人
在通讯录页面点击【新建联系人】=>弹出联系人卡片窗口。
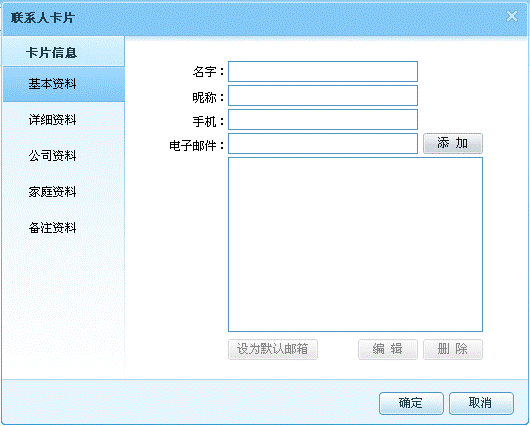
4.10.2. 新建联系组
进入【通讯录】页面=>点击【新建联系组】=>进入“新建分组”界面=>输入信息=>点击【确定】=>添加成功。
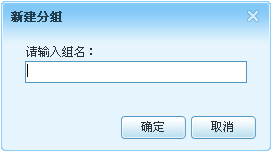
n 在文本输入框中输入要增加的联系组名称。
n 同一邮箱的通讯录的同一目录下的同级子通讯录分组名称不能重复。
n 右键点击新建联系组显示对其“新建联系人”、“新建分组”、“群发邮件”、“重命名分组”、“删除分组”等操作选项。
n 点击【确定】按钮增加联系组,点击【取消】按钮返回通讯录管理页面。
4.10.3. 联系人卡片-基本资料
进入“通讯录”界面=>点击【联系人卡片】=>进入“联系人卡片”界面=>选择卡片信息栏的基本资料=>显示基本资料编辑窗口。
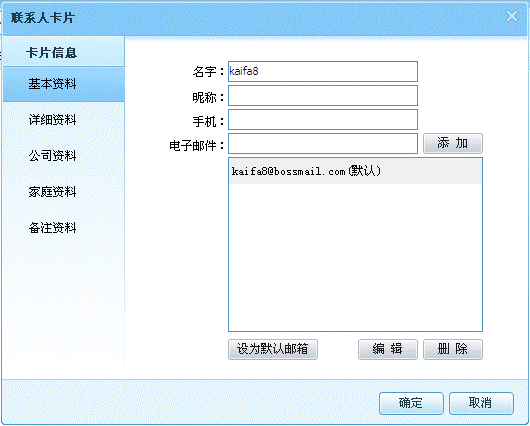
n 联系人基本资料是进入联系人卡片的默认显示界面。
n 在电子邮箱输入框输入邮箱地址,点击【添加】。只有格式正确的邮箱地址才能添加成功,否则弹出错误提示框。
n 选定邮箱地址框内的邮箱点击编辑,弹出编辑窗口(下图所示):
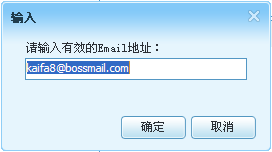
n 点击【确定】,若邮箱地址正确则修改成功,否则提示出错重新输入。
n 手机号码输入框只能输入数字,不包括其他字符。
n 点击【确定】,检测姓名和邮箱地址列表区是否为空。
Ø 若姓名为空,则弹出提示框:“请输入姓名!”,单击【确定】重新输入姓名。
Ø 若邮箱地址列表区为空,则弹出提示框:“请添加邮箱地址!”,单击【确定】重新输入邮箱地址。
n 点击【确定】保存资料编辑,选择【取消】或者关闭不保存资料编辑,退出联系人卡片界面。
4.10.4. 联系人卡片-详细资料
进入“通讯录”界面=>点击【联系人卡片】=>进入“联系人卡片”界面=>选择卡片信息栏的详细资料=>显示详细资料编辑窗口。
如图:
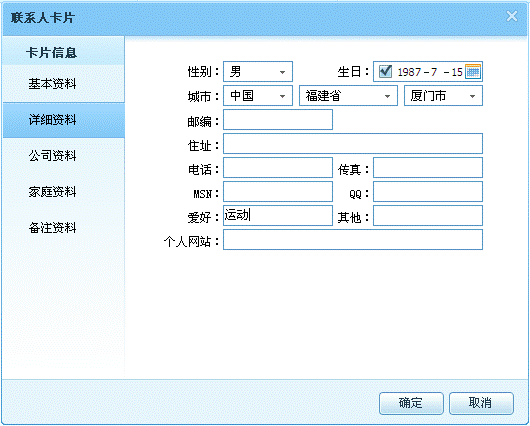
n 在输入框、下拉选择框选择符合的选项。
n 点击【确定】保存资料编辑,点击【取消】或者关闭不保存资料编辑,退出联系人卡片界面。
4.10.5. 联系人卡片-公司资料
进入“通讯录”界面=>点击【联系人卡片】=>进入“联系人卡片”界面=>选择卡片信息栏的公司资料=>显示公司资料编辑窗口。
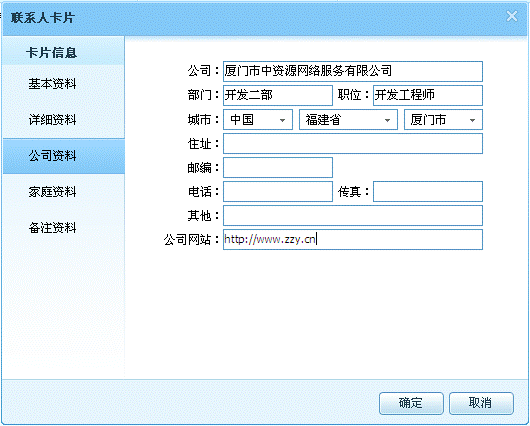
n 在下拉选择框选择符合的选项。
n 在输入框输入公司信息。
n 点击【确定】保存资料编辑,点击【取消】或者关闭不保存资料编辑,退出联系人卡片界面。
4.10.6. 联系人卡片-家庭资料
进入“通讯录”界面=>点击【联系人卡片】=>进入“联系人卡片”界面=>选择卡片信息栏的家庭资料=>显示家庭资料编辑窗口。
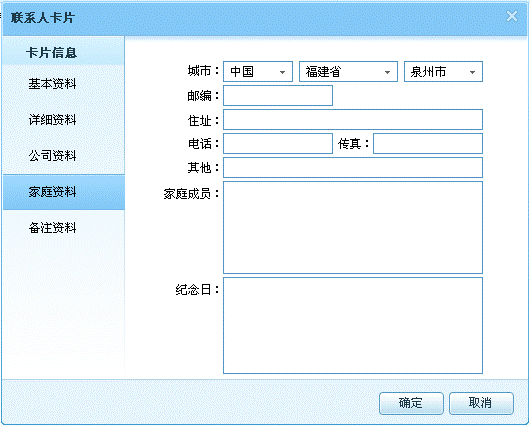
n 在下拉选择框选择符合的选项。
n 在输入框输入对应的信息。
n 点击【确定】保存资料编辑,点击【取消】或者关闭不保存资料编辑,退出联系人卡片界面。
4.10.7. 联系人卡片-备注资料
进入“通讯录”界面=>点击【联系人卡片】=>进入“联系人卡片”界面=>选择卡片信息栏的备注资料=>显示备注资料编辑窗口。
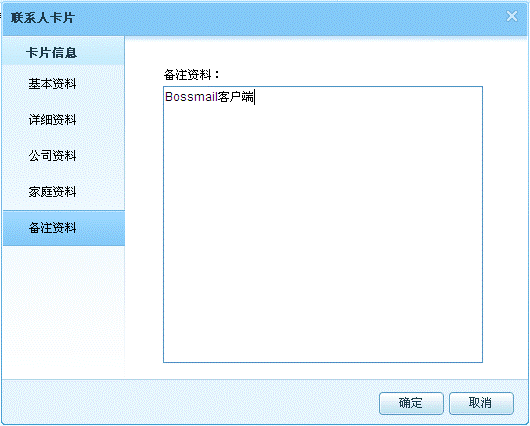
n 在输入框中输入备注信息。
n 点击【确定】保存备注,点击【取消】或者关闭不保存备注信息,退出联系人卡片界面。
4.10.8. 删除
进入“通讯录”界面=>选中要删除的联系人信息=>点击【删除】=>弹出提示框。
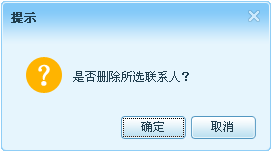
n 点击【确定】删除联系人信息。
n 点击【取消】退出删除。
4.10.9. 通讯录导入
进入“通讯录”界面=>点击“通讯录导入”=>显示下级菜单选项:导入联系人(*.csv)、导入联系人(*.wab)、导入Outlook express联系人、导入Foxmail联系人。
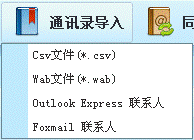
1、 若选择导入联系人(*.csv),只进行*.csv联系人文件的导入,弹出导入窗口:
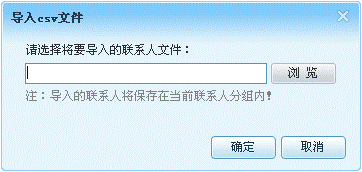
n 公有通讯录、私有通讯录不可以选择通讯录导入。
n 点击【浏览】,在浏览窗口默认显示*.csv文件供用户选择;若没有则不显示。
n 选择的*.csv文件目录同时显示在浏览前面的输入框。
n 点击【确定】时,检验将要导入的联系人文件是否为空;若为空,则弹出提示框:“请选择将要导入的联系人文件”;若不为空,则进行导入。
n 点击【取消】退出导入。
2、 若选择导入联系人(*.wab),只进行*.wab联系人文件的导入,弹出导入窗口:
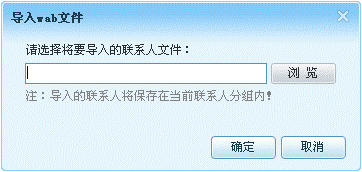
n 点击【确定】时,检验将要导入的联系人文件是否为空;若为空,则弹出提示框:“请选择将要导入的联系人文件”;若不为空,则进行导入。
n 点击【取消】退出导入。
3、 若选择导入Outlook express联系人,自动完成搜索电脑上保存的Outlook express联系人文件,弹出导入窗口:
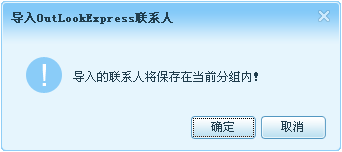
4、 若选择导入Foxmail联系人,自动完成搜索电脑上保存的Foxmail联系人文件,弹出导入窗口:
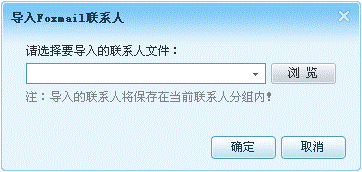
n 点击【浏览】进行导入文件夹选择。
n 点击【确定】进行导入。
n 点击【取消】退出导入。
4.10.10. 通讯录导出
进入“通讯录”界面,选择“工具”=>“导出通讯录”。
n 提供txt、csv、wab、vCard格式选择。
n 选择导出txt、csv格式导出,可选择导出字段:
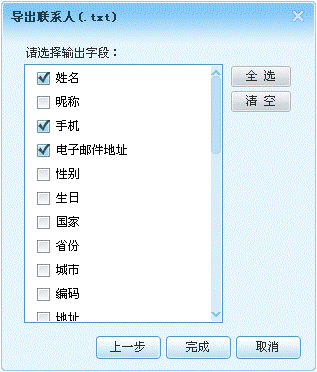
n 选择要导出的字段,点击【完成】则将联系人信息对应的字段导出(csv格式类似)。
n 选择导出wab或vCard格式,则选择保存路径即可。
n 导出csv格式的通讯录不支持其他客户端导入(如:Foxmail、闪电邮),如需导入其他客户端,请选择其他导出格式。
4.10.11. 通讯录同步
中资源帐号打开通讯录后,自动创建公司共享通讯录分组,并提供Web端通讯录同步。

n 点击【同步通讯录】-【同步Web共享通讯录】或选择【工具】-【同步Web共享通讯录】将公司共享通讯录同步到BossmailM端。
n 同步下来的Web端共享通讯录联系人信息不可删除,转移。
n 点击【同步通讯录】-【同步Web个人通讯录】或选择【工具】-【同步Web个人通讯录】将Web端个人通讯录同步到BossmailM端,同步数据可在BossmailM端进行增、删、改操作。
4.10.12. 通讯录搜索
在通讯录界面可以进行通讯录搜索:
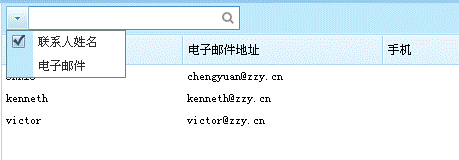
n 点击![]() 选择搜索条件(包括联系人姓名、电子邮件)。
选择搜索条件(包括联系人姓名、电子邮件)。
n 在输入框中输入对应的条件关键字自动进行搜索。
n 点击![]() 中的
中的![]() 回到当前通讯录页面。
回到当前通讯录页面。
4.11. 邮箱设置
登录客户端=>点击“邮箱”=>点击“邮箱设置”=>进入“邮箱设置”界面(包括帐户设置、收信设置、发信设置、归档设置、通讯录设置,默认选中帐户设置)。
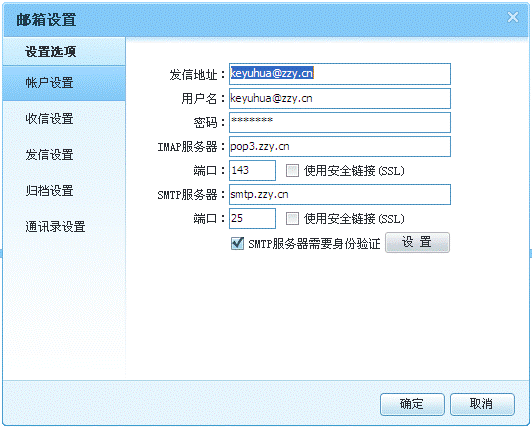
4.11.1. 帐户设置
在邮箱设置界面点击【帐户设置】=>右帧打开“帐户设置”界面。
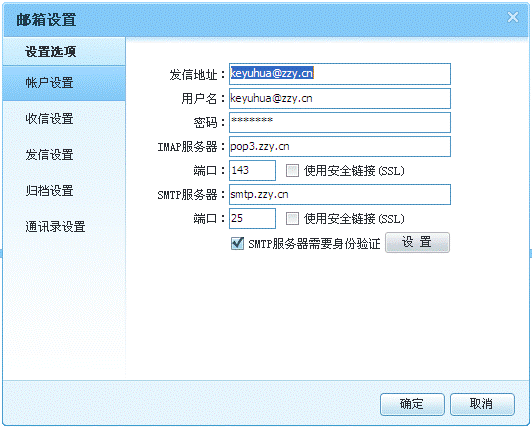
n 在输入框内修改或输入对应的信息。
n 点击![]() 、
、![]() 和
和![]() 中的复选框进行选择。
中的复选框进行选择。
n 点击【设置】进行发送邮件服务器验证信息设置。
n 点击【确定】保存设置信息,弹出保存成功提示框。
n 点击【取消】退出帐户设置。
4.11.2. 收信设置
在邮箱设置界面点击【收信设置】=>右帧打开“收信设置”界面。
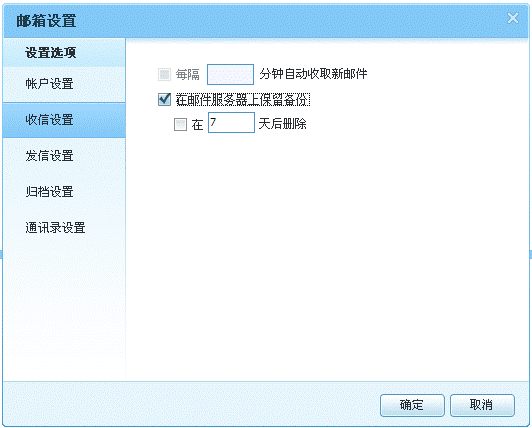
n 在设置页面点击复选框进行选择或取消(中资源用户![]() 为不可选项)。
为不可选项)。
n 在选中项输入框中输入对应的数据。
n 点击【确定】保存设置信息,弹出保存成功提示框。
n 点击【取消】退出收信设置。
4.11.3. 发信设置
在邮箱设置界面点击【发信设置】=>右帧打开“发信设置”界面
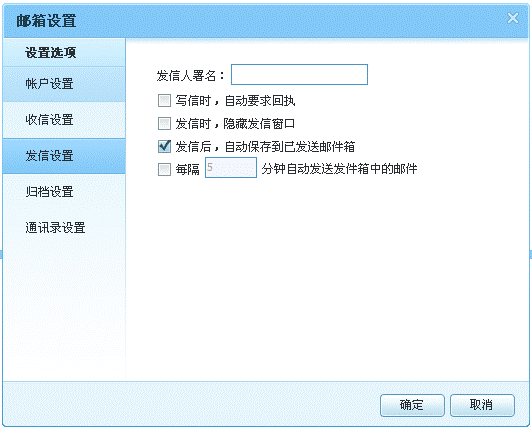
n 在输入框中输入发信人姓名。
n 点击每个复选框分别对写信时、发信后进行选择设置。
n 设置“每隔N分钟自动发送发件箱中的邮件”则将自动检测发件箱中邮件,并自动发送。
n 点击【确定】保存设置信息,弹出保存成功提示框。
n 点击【取消】退出发信设置。
4.11.4. 归档设置
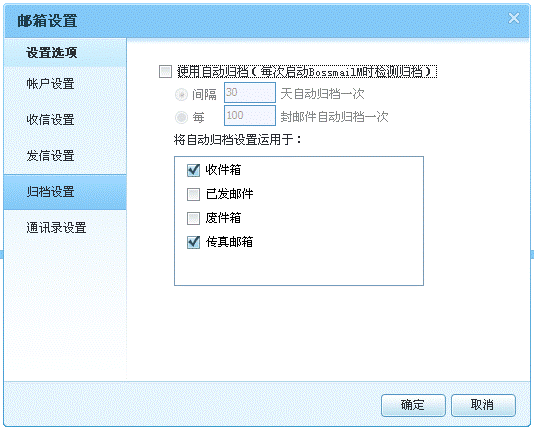
n 您可以选择自动归档方式及自动归档系统邮件夹。
4.11.5. 通讯录设置
在邮箱设置界面点击【通讯录设置】=>右帧打开“通讯录设置”界面。
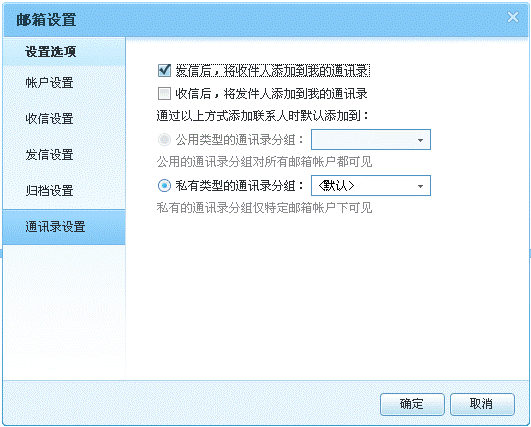
n 您可设置联系人添加到对应的通讯录分组。
n 点击【确定】保存设置信息,弹出保存成功提示框。
n 点击【取消】退出通讯录设置。
4.12. 短信设置
选择“邮箱”=>“短信设置”,打开短信设置界面。
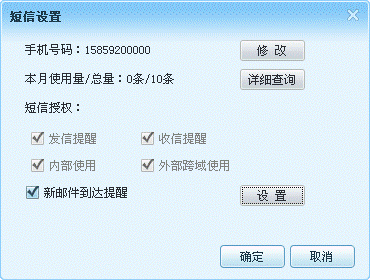
n 该设置与Web端保持一致。
n 您可以修改提醒手机号码。
n 您可以查询短信提醒记录。
n 勾选新邮件到达短信提醒,点击【设置】进入“新邮件到达短信提醒设置”界面。可进行短信提醒时间段设置,短信提醒规则设置。
Ø 共可设置10条来信短信提醒规则,系统根据设置规则自动发送短信提醒。
Ø 短信提醒规则与Web端保持一致。
4.13. 邮箱删除
登录BossmailM=>选中邮箱帐户=>点击“邮箱”或单击鼠标右键=>点击【删除】=>弹出提示框。
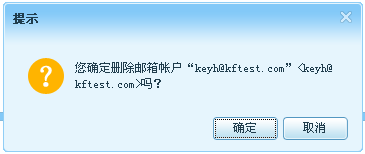
n 点击![]() 删除成功并退出提示框。
删除成功并退出提示框。
n 点击![]() 退出删除操作。
退出删除操作。
4.14. 邮箱重命名
登录BossmailM=>选中邮箱帐户=>点击“邮箱”或单击鼠标右键=>点击“重命名”=>弹出邮箱帐户输入框。
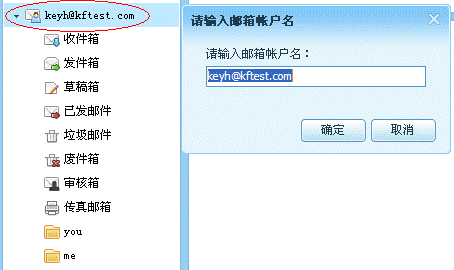
n 在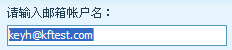 的输入框中修改邮箱帐户名(默认是邮箱地址):
的输入框中修改邮箱帐户名(默认是邮箱地址):
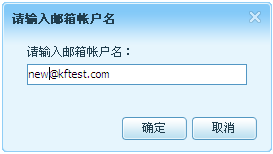
n 点击![]() 重命名成功并退出帐户输入框:
重命名成功并退出帐户输入框:
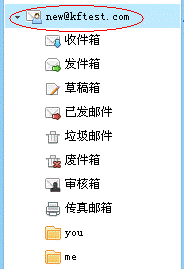
n 点击![]() 退出邮箱重命名操作。
退出邮箱重命名操作。
4.15. 系统设置
在BossmailM首页点击“工具”=>选择“系统设置”=>打开系统设置界面。
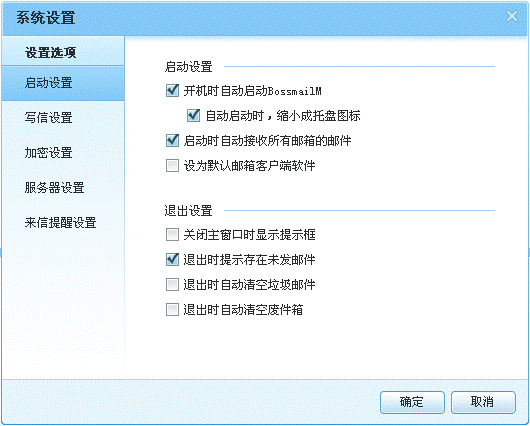
n 系统设置包括启动设置、写信设置、加密设置、服务器设置、来信提醒设置。
4.15.1. 启动设置
进入“系统设置”界面=>点击【启动设置】=>打开“启动设置”界面。
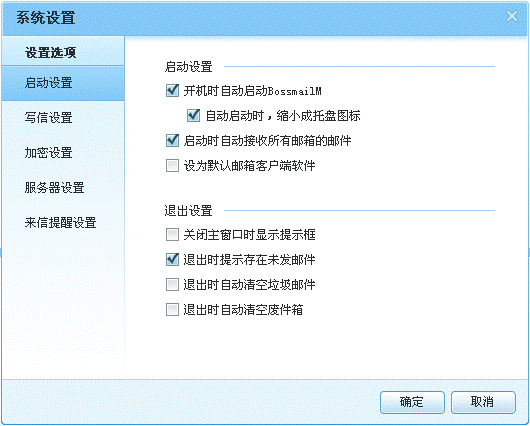
n 启动设置界面,您可以进行BossmailM的启动和退出等相关设置。
4.15.2. 写信设置
进入“系统设置”界面=>点击“写信设置”=>打开“写信设置”界面。
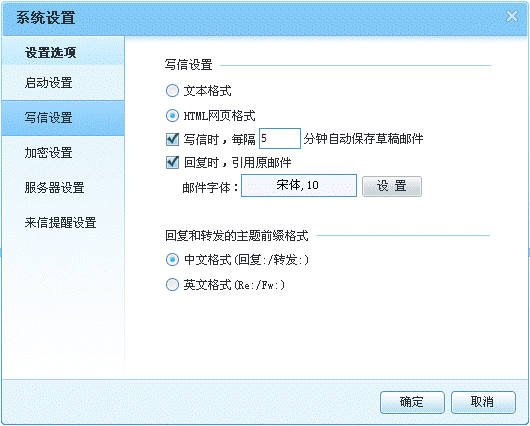
n 写信界面,您对写信格式、写信存草稿、回复及转发等相关设置。
n 您可以设置写信默认字体。
4.15.3. 加密设置
进入“系统设置”界面=>点击“加密设置”=>打开“加密设置”界面。
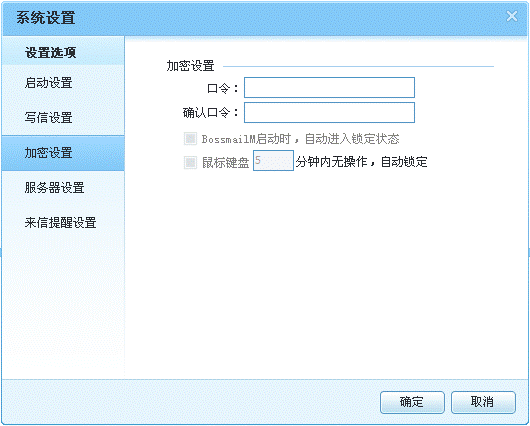
n 加密设置界面,您可以设置锁定BossmailM的口令。
n 您可以设置启动BossmailM时锁定,或离开N分钟自动锁定。
4.15.4. 服务器设置
进入“系统设置”界面=>点击“服务器设置”=>打开“服务器设置”界面。
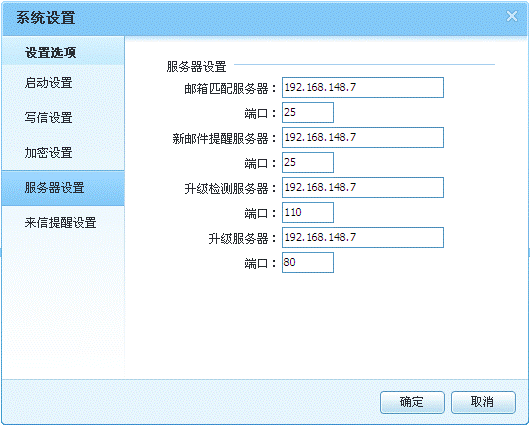
n 您可以根据实际需要修改相关服务器地址及端口号。
4.15.5. 来信提醒设置
进入“系统设置”界面=>点击“来信提醒设置”=>打开“来信提醒设置”界面。
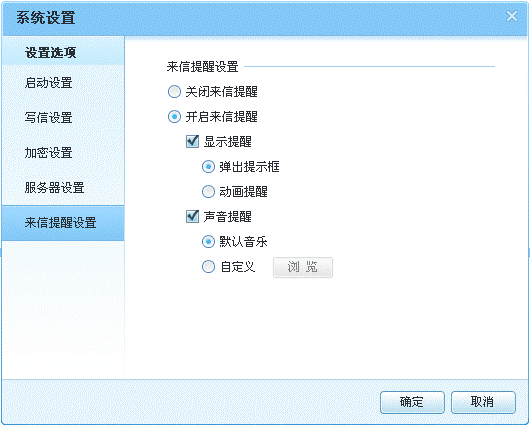
n 选择对应选项进行相应的设置。
4.16. 网络硬盘
Bossmail邮箱帐号可在BossmailM端执行网络硬盘操作,在BossmailM首页点击【网络硬盘】按钮进入网络硬盘界面。
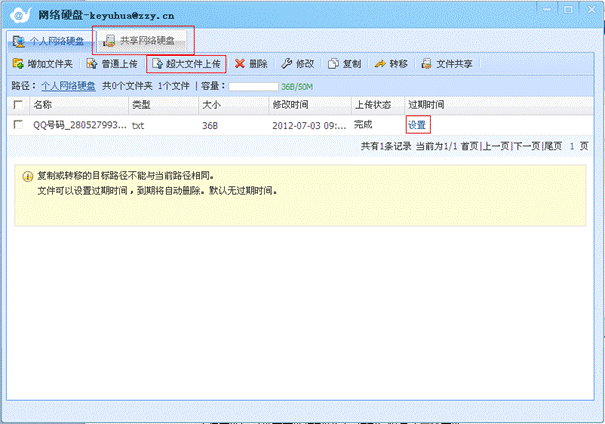
n 有授权“共享网络硬盘”权限的帐号可对共享网络硬盘中文件进行操作。
n 您可上传文件至网络硬盘,并进行修改、复制、转移、删除操作。
n 您可以增加文件夹,并进行修改、复制、转移、删除操作。
n 上传文件后可设置文件过期时间,过期后将自动删除文件。
n IE及IE内核的浏览器可以使用“超大文件上传”方式上传文件。
n 上传文件后,您可以通过邮件方式共享文件。
4.17. 远程管理
在BossmailM工具栏中选择【远程管理】=>打开“远程邮箱管理”界面。
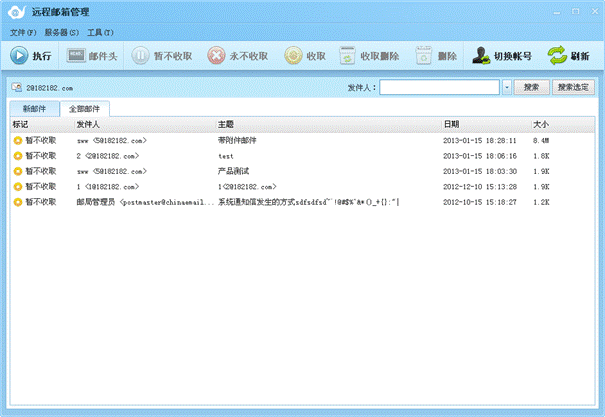
|
菜单 |
描述 |
|
邮件头 |
选中邮件,点击“邮件头”显示当前邮件头信息 |
|
暂不收取 |
选中邮件,点击“暂不收取”将邮件标记“暂不收取”状态,执行后将实现本次不收取该邮件 |
|
永不收取 |
选中邮件,点击“永不收取”将邮件标记为“永不收取”状态,执行后将实现BossmailM不再从服务器上收取该邮件 |
|
收取 |
选中邮件,点击“收取”将当前邮件标记为“收取”状态,执行后BossmailM将收取该邮件 |
|
收取删除 |
选中邮件,点击“收取删除”将当前邮件标记为“收取删除”状态,执行后BossmailM将收取该邮件并从服务器上删除 |
|
删除 |
选中邮件,点击“删除”将当前邮件标记为“删除”状态,执行后将该邮件从服务器上删除 |
|
切换帐户 |
点击选择对应帐户 |
|
刷新 |
点击对远程管理邮件头列表进行刷新 |
n 选中邮件,点击远程邮箱管理界面的工具栏中的按钮可以在服务器上对邮件进行相应的操作。
n 单击【所有邮件】按钮,将收取服务器上的所有邮件(包括曾经收取过,但在服务器上并未被删除的邮件)的邮件头。单击【新邮件】按钮,将收取新邮件的邮件头。
n 点击【执行】按钮或在“服务器”菜单下选择“在服务器上执行”执行标记状态。
n 可以在搜索栏中对当前列表邮件进行模糊搜索和选定搜索操作。
4.18. 意见反馈
点击“帮助”=>点击“意见反馈”=>链接到邮件编辑页面。
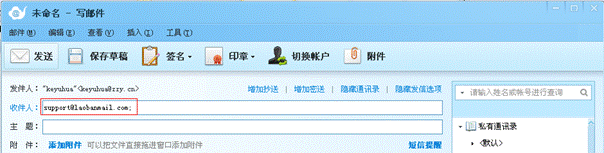
n 收件人地址为“support@laobanmail.com”。
4.19. 检查更新
点击“帮助”=>选择“检查更新”打开Bossmail升级界面,您可以在该界面检测Bossmail最新版本以及新版本的更新内容。
4.20. 退出
1、 点击菜单栏的“文件”=>点击“退出”=>退出BossmailM。
2、 点击窗口![]() ,退出BossmailM,若系统设置选中
,退出BossmailM,若系统设置选中![]() ,则点击
,则点击![]() 时弹出提示。
时弹出提示。
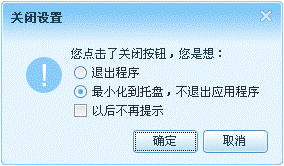
4.21. BossmailM快捷键列表
主窗口
|
收信 |
F2 |
|
收取所有邮件 |
F4 |
|
写新邮件 |
Ctrl+N |
|
回复 |
Ctrl+R |
|
置顶 |
Ctrl+T |
|
删除邮件 |
Delete或Ctrl+D |
|
打开通讯录 |
Ctrl+K |
|
打开高级搜索 |
Ctrl+F |
|
打开帮助中心 |
F1 |
|
阅读选定邮件 |
Enter |
|
下一封邮件 |
↓ |
|
上一封邮件 |
↑ |
阅读邮件窗口
|
导出邮件 |
Ctrl+S |
|
打印 |
Ctrl+P |
|
全选 |
Ctrl+A |
|
复制 |
Ctrl+C |
|
回复 |
Ctrl+R |
|
信头显示 |
Ctrl+I |
写邮件窗口
|
发送 |
Ctrl+Enter |
|
保存草稿 |
Ctrl+S |
|
撤销 |
Ctrl+Z |
|
重做 |
Ctrl+Y |
|
剪切 |
Ctrl+X |
|
复制 |
Ctrl+C |
|
粘贴 |
Ctrl+V |
|
全选 |
Ctrl+A |
|
加粗文本 / 取消加粗 |
Ctrl+B |
|
斜体 / 取消斜体 |
Ctrl+I |
|
加下划线 / 取消下划线 |
Ctrl+U |
通讯录
|
新建联系人 |
Ctrl+N |
|
新建联系组 |
Ctrl+L |
|
查看/编辑联系人 |
Ctrl+R |
|
全选 |
Ctrl+A |
远程邮箱管理窗口
|
选择分散的多个邮件 |
Ctrl+鼠标点击 |
|
选择连续的多个邮件 |
Shift+鼠标点击、Shift+↓、Shift+↑ |
|
选择所有邮件 |
Ctrl+A |
|
反向选择邮件 |
Ctrl+I |
|
暂不收取 |
Ctrl+N |
|
永不收取 |
Ctrl+E |
|
收取 |
Ctrl+F |
|
收取并删除 |
Ctrl+T |
|
删除 |
Ctrl+D |